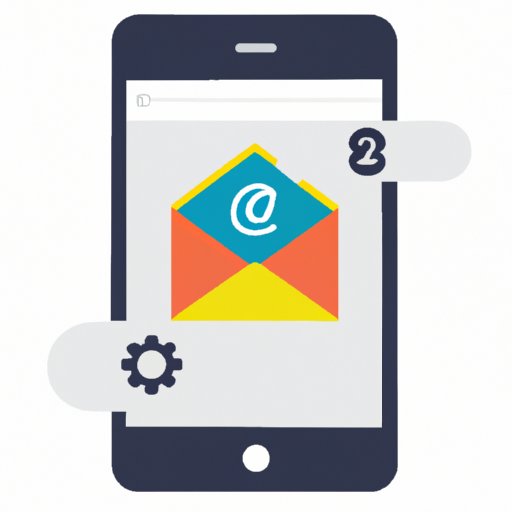Introduction
Adding Gmail to your iPhone can be a daunting task, particularly if you have never done it before. This article aims to provide a comprehensive guide on how to easily set up Gmail on your iPhone. It will cover topics such as the step-by-step guide on how to add Gmail to your iPhone, setting up Gmail on your iPhone in 4 easy steps, a comprehensive guide to adding Gmail to your iPhone, a quick and easy way to get Gmail on your iPhone, and how to set up Gmail on your iPhone in just a few minutes.
Step-by-Step Guide on How to Add Gmail to iPhone
The following steps will help you to add Gmail to your iPhone:
Step 1: Open the Settings App
Open the Settings app on your iPhone. You can find the Settings app on your home screen or in the app drawer.
Step 2: Select the Accounts & Passwords Option
Once you are in the Settings app, select the Accounts & Passwords option. This will open a new page with all of your existing accounts.
Step 3: Tap the “Add Account” Option
On the Accounts & Passwords page, tap the “Add Account” option. This will open a list of account types that you can add to your iPhone.
Step 4: Select Google
From the list of account types, select Google. This will open a new page with a form to enter your Gmail address and password.

Setting up Gmail on Your iPhone in 4 Easy Steps
The following steps will help you to quickly and easily set up Gmail on your iPhone:
Step 1: Enter Your Gmail Address and Password
Enter your Gmail address and password in the form provided. Once you have entered the required information, tap “Next”.
Step 2: Configure Mail, Contacts, Calendars and Notes Settings
You will then be asked to configure the settings for each of the services (mail, contacts, calendars and notes). Make sure to turn on the toggle switch next to each service that you want to sync with your Gmail account.
Step 3: Enable Notifications
You will also be asked if you want to enable notifications for your Gmail account. If you do, make sure to turn on the toggle switch next to “Notifications”.
Step 4: Tap “Save”
Once you have configured the settings for each service, tap “Save”. This will save your settings and add your Gmail account to your iPhone.
A Comprehensive Guide to Adding Gmail to Your iPhone
In addition to the steps outlined above, there are a few more things that you should consider when adding Gmail to your iPhone. Here is a comprehensive guide to adding Gmail to your iPhone:
Check if Your iOS Version is Compatible with Gmail
Before attempting to add Gmail to your iPhone, make sure that your device is running an iOS version that is compatible with Gmail. The current version of iOS supports Gmail, but older versions may not.
Sign In to Your Gmail Account
Once you have confirmed that your device is running a compatible version of iOS, sign in to your Gmail account. This will allow you to access all of your emails, contacts, calendars, and other data from your Gmail account.
Set up Your Sync Settings
After signing in to your Gmail account, you will need to configure the sync settings for each service. This will allow you to sync your data across all of your devices.
Troubleshooting Common Problems
If you experience any issues while adding Gmail to your iPhone, there are several troubleshooting steps that you can take. These include checking your internet connection, making sure that your device is running a compatible version of iOS, and restarting your device.

Quick and Easy Way to Get Gmail on Your iPhone
If you want to quickly and easily get Gmail on your iPhone, the best way to do so is by downloading and installing the Gmail app. The Gmail app makes it easy to access your Gmail account on your iPhone, and it provides all of the features that you would expect from a mobile email client.
Download and Install the Gmail App
Go to the App Store and search for “Gmail”. Download and install the app on your iPhone.
Sign In to Your Gmail Account
Once the app is installed, open it and sign in to your Gmail account. This will give you access to all of your emails, contacts, calendars, and other data.
Configure Notifications
You can also configure notifications for the Gmail app. This will allow you to receive notifications whenever you receive a new email.

How to Set Up Gmail on Your iPhone in Just a Few Minutes
If you want to quickly set up Gmail on your iPhone, follow these steps:
Download the Gmail App
Go to the App Store and download the Gmail app. Once the app is installed, open it and sign in to your Gmail account.
Sign In to Your Gmail Account
Once you have signed in to your Gmail account, you will be able to access all of your emails, contacts, calendars, and other data.
Sync Your Data
You can also configure the sync settings for each service. This will allow you to sync your data across all of your devices.
Enable Notifications
Finally, you can enable notifications for the Gmail app. This will allow you to receive notifications whenever you receive a new email.
Conclusion
In summary, adding Gmail to your iPhone can be a quick and easy process if you follow the steps outlined in this article. Be sure to check if your iOS version is compatible with Gmail before attempting to add your account, and remember to configure the sync settings for each service. Finally, don’t forget to enable notifications for the Gmail app so that you can stay up-to-date with all of your emails.
Following the instructions outlined in this article should help you to quickly and easily add Gmail to your iPhone.