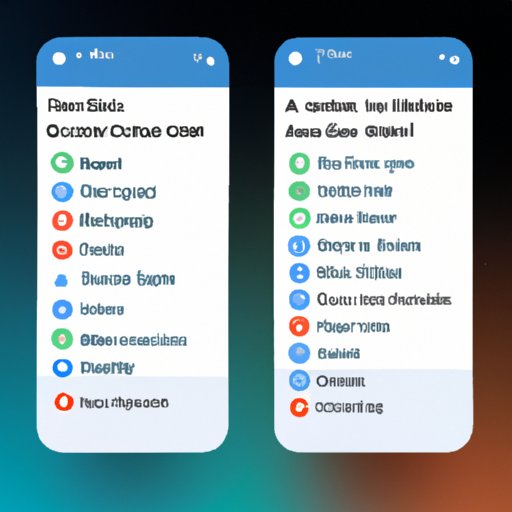Introduction
A shortcut is a quick way to access a feature or action on your device. By adding shortcuts to your iPhone, you can easily access the features or actions that you use frequently without having to search for them or navigate through multiple menus. There are a variety of ways to add shortcuts to your iPhone, including from the Settings app, App Store, Shortcuts app, and even by creating custom shortcuts. This article will provide a step-by-step guide to help you add shortcuts to your iPhone.
Step-by-Step Guide to Adding Shortcuts to Your iPhone
The first step in adding shortcuts to your iPhone is to open the Settings app. Here, you will be able to find various options for adding shortcuts to your device. One option is to add a shortcut from the App Store. To do this, simply open the App Store, then select the “Shortcuts” tab at the bottom of the screen. From here, you can browse through the available shortcuts and select one that you would like to add to your device. Once you have selected a shortcut, tap the “Get” button to download it to your device.
Another option for adding shortcuts to your iPhone is to add them directly from the Settings app. To do this, go to the “General” section of the Settings app, then select the “Accessibility” option. Here, you will find a list of available shortcuts that you can add to your device. Simply tap the “+” button next to the shortcut that you would like to add, then follow the prompts to add it to your device.
Creating Custom Shortcuts on Your iPhone
If you want to create your own custom shortcuts on your iPhone, then you can use the Shortcuts app. This app allows you to create custom shortcuts for different tasks or actions on your device. To get started, open the Shortcuts app and select the “Create Shortcut” option. From here, you can choose from a list of existing shortcuts or create your own. You can also add additional steps to your shortcut, such as opening a specific website or sending a text message.
Once you have created your shortcut, you can save it to your device and add it to your home screen. To do this, tap the “Share” icon at the top right corner of the screen, then select “Add to Home Screen”. This will add the shortcut to your home screen, allowing you to quickly access it whenever you need to.

How to Add Shortcuts to Your Home Screen in iPhone
Adding shortcuts to your home screen is a great way to quickly access the features or actions that you use most often. To add a shortcut to your home screen, simply long press on an empty space on your home screen. This will bring up the “Edit” menu, where you can select the “Add to Home Screen” option. From here, you can select the shortcut that you want to add to your home screen and tap the “Add” button.
When adding shortcuts to your home screen, it is important to keep in mind the layout of your home screen. Try to group related shortcuts together to make it easier to find the one you are looking for. You can also rearrange the order of your shortcuts by long pressing on one and dragging it to a new location.

Using Automation to Create Shortcuts on Your iPhone
Automation is a powerful tool that allows you to create shortcuts for complex tasks or actions on your device. For example, you can set up an automation that will open a specific website when you connect to a certain Wi-Fi network. To get started with automation, open the Shortcuts app and select the “Create Automation” option. From here, you can choose from a list of existing automations or create your own.
Once you have created an automation, you can add it to your home screen just like a regular shortcut. This will allow you to quickly access the automation whenever you need to. Additionally, you can also set up triggers to automatically run the automation when certain conditions are met, such as when you plug in your headphones or when you arrive at a certain location.

Exploring the Shortcuts App for iPhone Users
The Shortcuts app is a great resource for iPhone users who want to get the most out of their device. It provides a variety of different types of shortcuts that can be used to access different features or actions on your device. From simple shortcuts for quickly accessing apps to more complex automations for running multiple tasks at once, the Shortcuts app has something for everyone.
In addition to the pre-made shortcuts, the Shortcuts app also allows you to create your own custom shortcuts. This is a great way to save time and quickly access the features or actions that you use most often. The Shortcuts app also makes it easy to share your shortcuts with others, so you can easily collaborate with friends or family members.
Conclusion
Adding shortcuts to your iPhone can be a great way to save time and quickly access the features or actions that you use most often. In this article, we provided a step-by-step guide to help you add shortcuts to your iPhone, as well as tips and tricks for optimizing your home screen layout. We also discussed how to create custom shortcuts using the Shortcuts app, as well as exploring the different types of shortcuts available. Finally, we discussed the benefits of using automation to create shortcuts on your device.
By following the steps outlined in this article, you should now have a better understanding of how to add shortcuts to your iPhone. With these shortcuts, you can quickly access the features or actions on your device, making it easier and faster to get things done.