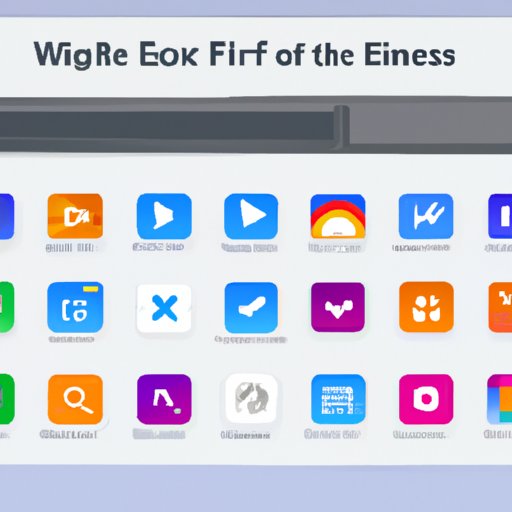Introduction
Having quick access to your favorite website can be extremely helpful, especially if you use it often. Adding a website to the home screen of your device provides easy access with just one tap. In this article, we’ll go over what adding a website to the home screen means, why people do it, and how to do it for various browsers.
What is Adding a Website to a Home Screen?
Adding a website to the home screen of your device creates a shortcut that allows you to access the website with one tap. The website will appear as a standalone app icon on your home screen, usually alongside other apps you have installed. When you tap the icon, it will open the website in the browser.
Why Do People Add Websites to Their Home Screen?
Adding a website to your home screen has several benefits. For starters, it gives you quicker access to the website. You don’t have to search for it in your browser or type in the URL every time you want to visit the site. It also saves battery life since the website won’t have to reload each time you open it. Finally, it makes it easier to organize your home screen, as you can group all your website shortcuts together.
Utilize Browser Shortcuts
Overview of Browser Shortcuts
Most browsers offer shortcuts that allow you to quickly add websites to your home screen. These shortcuts are usually found in the menu of the browser and vary depending on the browser you’re using.
How to Use Browser Shortcuts to Add a Website to the Home Screen
To use browser shortcuts to add a website to your home screen, follow these steps:
- Open the website you want to add to your home screen in your browser.
- Find the menu button in the browser and tap it.
- Look for the option to “Add to Home Screen” and tap it.
- A prompt will appear asking you to confirm the action. Tap “Add” to confirm.
- The website will now be added to your home screen as a shortcut.
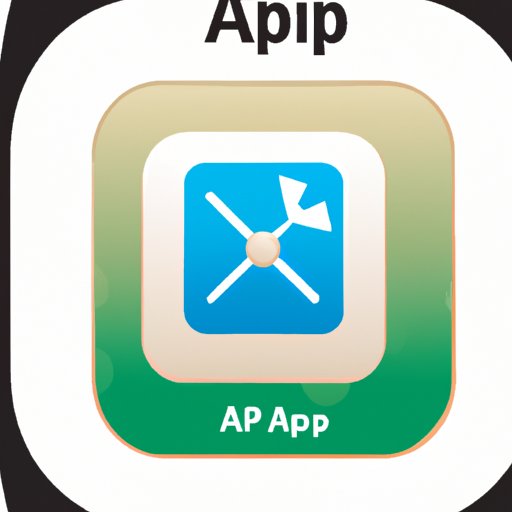
Create an App Icon for Your Website
Overview of Creating an App Icon
An app icon is a small image that appears on the home screen of your device. It’s similar to the logo of an app and serves as a visual representation of the website. You can create a custom app icon for your website to make it stand out from other shortcuts.
How to Create an App Icon for Your Website
To create an app icon for your website, follow these steps:
- Open the website you want to add to your home screen in your browser.
- Find the menu button in the browser and tap it.
- Look for the option to “Add to Home Screen” and tap it.
- A prompt will appear asking you to confirm the action. Select the “Customize Icon” option.
- You can now choose an existing image or upload your own image to use as the app icon. Once you’ve chosen an image, tap “Add” to confirm.
- The website will now be added to your home screen with the custom app icon.
Use Third-Party Applications
Overview of Third-Party Applications
If your browser doesn’t offer a shortcut to add a website to your home screen, you can use a third-party application to do so. There are several apps available that allow you to add websites to your home screen with just a few taps.
How to Use Third-Party Applications to Add a Website to the Home Screen
To use a third-party application to add a website to your home screen, follow these steps:
- Download and install a third-party application that allows you to add websites to your home screen.
- Open the application and tap the “+” icon to add a new website.
- Enter the URL of the website you want to add to your home screen and tap “Add”.
- You can now customize the app icon and name of the website shortcut if you wish. Once you’re satisfied, tap “Create” to confirm.
- The website will now be added to your home screen as a shortcut.
Add a Webpage to the Home Screen in Safari
Overview of Adding a Webpage to the Home Screen in Safari
Safari is the default web browser for iOS devices, such as the iPhone and iPad. You can easily add a webpage to the home screen of your device using the browser’s built-in shortcut.
How to Add a Webpage to the Home Screen in Safari
To add a webpage to the home screen in Safari, follow these steps:
- Open the website you want to add to your home screen in Safari.
- Tap the Share button in the bottom toolbar.
- Select the “Add to Home Screen” option.
- You can now customize the app icon and name of the website shortcut if you wish. Once you’re satisfied, tap “Add” to confirm.
- The website will now be added to your home screen as a shortcut.
Add a Webpage to the Home Screen in Chrome
Overview of Adding a Webpage to the Home Screen in Chrome
Google Chrome is a popular web browser for both desktop and mobile devices. You can use the browser’s built-in shortcut to add a webpage to the home screen of your device.
How to Add a Webpage to the Home Screen in Chrome
To add a webpage to the home screen in Chrome, follow these steps:
- Open the website you want to add to your home screen in Chrome.
- Tap the menu button in the top right corner of the browser.
- Select the “Add to Home Screen” option.
- You can now customize the app icon and name of the website shortcut if you wish. Once you’re satisfied, tap “Add” to confirm.
- The website will now be added to your home screen as a shortcut.

Add a Webpage to the Home Screen in Firefox
Overview of Adding a Webpage to the Home Screen in Firefox
Mozilla Firefox is another popular web browser for both desktop and mobile devices. You can use the browser’s built-in shortcut to add a webpage to the home screen of your device.
How to Add a Webpage to the Home Screen in Firefox
To add a webpage to the home screen in Firefox, follow these steps:
- Open the website you want to add to your home screen in Firefox.
- Tap the menu button in the top right corner of the browser.
- Select the “Add to Home Screen” option.
- You can now customize the app icon and name of the website shortcut if you wish. Once you’re satisfied, tap “Add” to confirm.
- The website will now be added to your home screen as a shortcut.

Add a Webpage to the Home Screen in Edge
Overview of Adding a Webpage to the Home Screen in Edge
Microsoft Edge is the default web browser for Windows 10 devices. You can use the browser’s built-in shortcut to add a webpage to the home screen of your device.
How to Add a Webpage to the Home Screen in Edge
To add a webpage to the home screen in Edge, follow these steps:
- Open the website you want to add to your home screen in Edge.
- Tap the menu button in the top right corner of the browser.
- Select the “Add to Home Screen” option.
- You can now customize the app icon and name of the website shortcut if you wish. Once you’re satisfied, tap “Add” to confirm.
- The website will now be added to your home screen as a shortcut.
Conclusion
Summary of How to Add a Website to the Home Screen
Adding a website to the home screen of your device is a great way to quickly access the website with just one tap. You can use browser shortcuts, create a custom app icon, or use a third-party application to add a website to the home screen. Depending on the browser you’re using, the process may vary slightly but is generally the same.
Benefits of Adding a Website to the Home Screen
Adding a website to the home screen of your device has several benefits. It gives you quicker access to the website, saves battery life, and helps you organize your home screen. If you use a particular website often, adding it to your home screen is a great way to make it even more accessible.