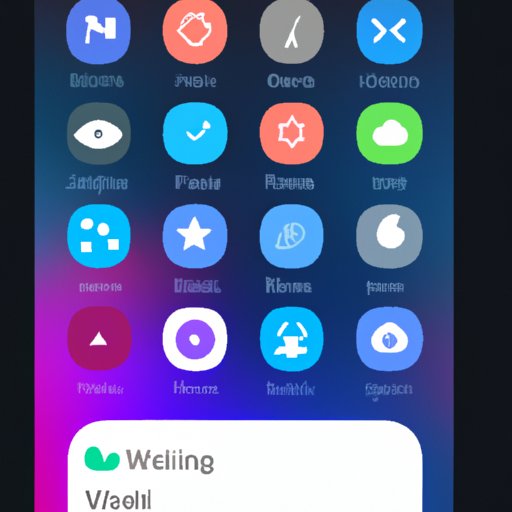Introduction
Widgetsmith is a powerful and versatile app that allows you to customize your iPhone home screen with widgets. It offers an easy way to keep track of information such as the weather, calendar events, and more. Adding Widgetsmith to your home screen can be a great way to make your device look unique and personalized. In this article, we’ll go over the steps for adding Widgetsmith to your iPhone home screen and discuss some tips for making the most of the app.
Step-by-Step Guide to Adding Widgetsmith to Your Home Screen
The first step in adding Widgetsmith to your home screen is to download and install the app. You can find Widgetsmith in the App Store. Once it’s installed, you’ll be able to start adding widgets to your home screen. Here are the steps for adding Widgetsmith widgets to your home screen:
- Open the Widgetsmith app.
- Select the type of widget you’d like to add to your home screen.
- Choose the style and size of the widget.
- Tap “Add Widget” and then select where you’d like to place it on your home screen.
Once you’ve added the widget, you can customize it by changing the color, font, and other settings. You can also rearrange the widgets on your home screen to create a unique look.
A Beginner’s Guide to Installing Widgetsmith on Your Home Screen
If you’re new to Widgetsmith, it can be helpful to have an overview of the installation process. The first step is to download and install the app from the App Store. Then, you’ll need to open the Widgetsmith app and select the type of widget you’d like to add. After selecting the widget, choose the size and style you’d like and tap “Add Widget” to place it on your home screen. Finally, you can customize the widget by changing its color and font settings.
Here are a few tips to keep in mind when installing Widgetsmith on your home screen:
- Be sure to select the right size and style of widget for your home screen.
- You can rearrange the widgets on your home screen to create a unique look.
- Don’t forget to customize your widgets with Widgetsmith’s color and font settings.

Learn How to Easily Add Widgetsmith to Your iPhone Home Screen
Adding Widgetsmith to your iPhone home screen is a simple process. First, you’ll need to download and install the Widgetsmith app from the App Store. Once it’s installed, you’ll be able to open the app and select the type of widget you’d like to add. Next, choose the style and size of the widget and then tap “Add Widget” to place it on your home screen.
Finally, you can customize the widget by changing its color, font, and other settings. You can also rearrange the widgets on your home screen to create a unique look.

How to Set Up Widgetsmith for a Customized Home Screen Look
Widgetsmith makes it easy to customize your home screen with widgets. You can change the color, font, and other settings of each widget to create a unique look. Additionally, you can rearrange the widgets on your home screen to create a custom layout. Here are some tips for customizing your Widgetsmith widgets:
- Use Widgetsmith’s color and font settings to customize each widget.
- Rearrange the widgets on your home screen to create a unique layout.
- Try out different combinations of widgets to find the perfect look.
Create a Custom Home Screen Look with Widgetsmith Tutorial
Creating a custom home screen look with Widgetsmith is easy. To get started, you’ll need to download and install the Widgetsmith app from the App Store. Once it’s installed, you’ll be able to open the app and select the type of widget you’d like to add. Next, choose the style and size of the widget and then tap “Add Widget” to place it on your home screen.
Once you’ve added the widget, you can customize it by changing the color, font, and other settings. You can also rearrange the widgets on your home screen to create a unique look. Here are some basic steps for creating a custom home screen look with Widgetsmith:
- Download and install Widgetsmith.
- Open the Widgetsmith app and select the type of widget you’d like to add.
- Choose the style and size of the widget and tap “Add Widget” to place it on your home screen.
- Customize the widget by changing its color, font, and other settings.
- Rearrange the widgets on your home screen to create a unique look.
For more advanced techniques, you can try out different combinations of widgets to create a truly unique home screen look. Additionally, you can customize the appearance and style of your widgets with Widgetsmith’s color and font settings.
Get Creative with Widgetsmith – Learn How to Add It to Your Home Screen
Widgetsmith is a great tool for getting creative with your home screen. You can use the app to make your widgets more functional, or explore creative ways to use Widgetsmith. Here are some ideas for getting creative with Widgetsmith:
- Make your widgets more functional by adding shortcuts to apps and other features.
- Explore creative ways to customize your home screen with Widgetsmith’s color and font settings.
- Try out different combinations of widgets to create a unique home screen look.
Conclusion
Adding Widgetsmith to your home screen can be a great way to make your device look unique and personalized. With Widgetsmith, you can customize the appearance and style of your widgets, as well as create a custom layout for your home screen. We hope this guide has been helpful in showing you how to add Widgetsmith to your home screen. So, get creative and have fun exploring all the possibilities Widgetsmith has to offer!
Takeaway message: Widgetsmith is a powerful and versatile app that makes it easy to customize your home screen. With it, you can create a unique and personalized look for your device. Follow the steps in this guide to learn how to add Widgetsmith to your iPhone home screen and explore creative ways to make the most of the app.