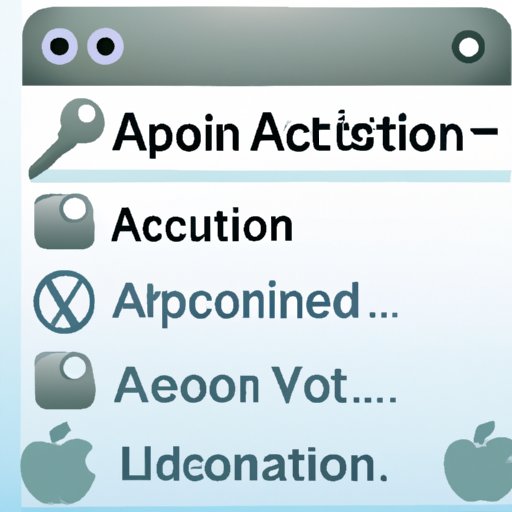Introduction
If you own an Apple device such as an iPhone or iPad, you may need to authorize a computer on iTunes if you want to use certain features. Authorization is necessary for using services like iCloud, syncing photos and music, and downloading apps. Fortunately, authorizing a computer on iTunes is a relatively straightforward process that only requires a few steps.
Download and Install the Latest Version of iTunes
The first step in authorizing a computer on iTunes is to make sure you have the latest version of the software installed. If you don’t already have iTunes, you can download it from the official website. The download page offers versions for both Mac and Windows computers.
Once you’ve downloaded the installer file, double-click it to launch the installation process. Follow the prompts to complete the installation. Once you’ve finished, you’ll have the latest version of iTunes on your computer.

Connect Your Device to the Computer
Next, you’ll need to connect your device to the computer via a USB cable. Depending on your device, you may need either a USB-C or Lightning cable. If you don’t have the right cable, you can purchase one from the Apple Store or any electronics store.
Attach one end of the cable to your device and the other end to your computer. Then, open iTunes and wait for your device to appear in the menu.
Open iTunes and Sign In with Your Apple ID
When iTunes opens, look for a login prompt at the top of the window. Enter your Apple ID credentials to sign in. This is the same username and password that you use for other Apple services, such as iCloud and the App Store.

Select Your Device from the Menu
Once you’ve signed in, select your device from the menu at the top of the window. If you have more than one device connected to your computer, make sure you select the correct one.
Click “Authorize This Computer”
Now, find the “Authorize This Computer” button in the main window. You should see this button near the top of the window. Click it to begin the authorization process.

Enter Your Apple ID Password and Click “Authorize”
You’ll now be prompted to enter your Apple ID password. Type in your password and then click the “Authorize” button. After a few moments, your computer will be authorized on iTunes.
Conclusion
Authorizing a computer on iTunes is easy once you know what steps to follow. To get started, you’ll need to download and install the latest version of iTunes. Next, connect your device to the computer via a USB cable and sign in with your Apple ID. Select your device from the menu, click “Authorize This Computer,” and enter your Apple ID password. That’s all there is to it!
If you need additional help, you can visit the official Apple support website or contact their customer service team. They’ll be able to answer any questions you might have about authorizing a computer on iTunes.