Introduction
Backing up your iPhone is an essential part of securing your data and keeping it safe from loss or damage. Unfortunately, many people don’t know how to back up their iPhones correctly, leaving them vulnerable to data loss if something unexpected happens. This article aims to help you understand the different ways you can back up your iPhone to your computer.
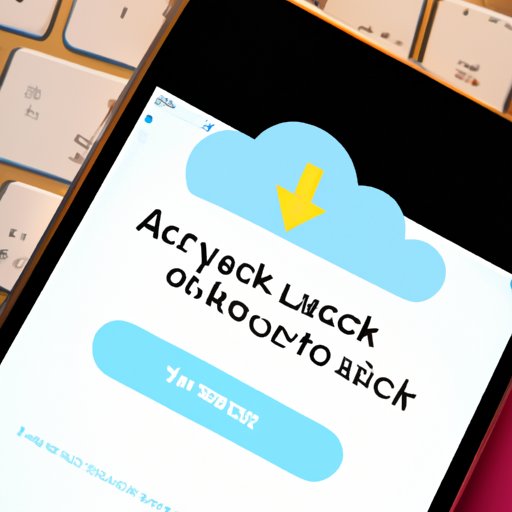
Use iCloud to Automatically Back Up Your iPhone
One of the easiest ways to back up your iPhone is to use iCloud. iCloud is a cloud storage service provided by Apple that allows you to store photos, videos, documents, and other files. It also provides automatic backups of your device. Here’s a step-by-step guide on how to back up your iPhone using iCloud:
1. Open the Settings app on your iPhone and tap on your name at the top of the screen.
2. Tap on iCloud, then tap on iCloud Backup.
3. Make sure the switch next to iCloud Backup is turned on, then tap on Back Up Now.
4. Wait for the backup process to complete, then tap on Done.
The main advantage of using iCloud is that it provides automatic backups. This means that your device will be backed up regularly, without you having to manually trigger the backup process. The downside is that iCloud only offers 5GB of free storage, which may not be enough for all of your data.
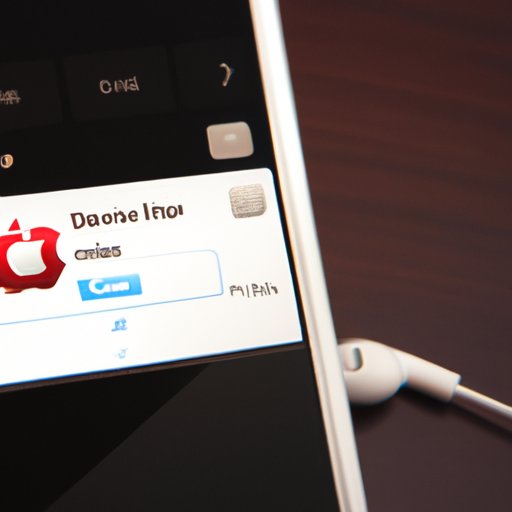
Use iTunes to Manually Backup Your iPhone
Another way to back up your iPhone is to use iTunes. iTunes is Apple’s media player software, and it can also be used to create backups of your device. Here’s a step-by-step guide on how to back up your iPhone using iTunes:
1. Connect your iPhone to your computer using a USB cable.
2. Open iTunes and select your device from the list of devices in the sidebar.
3. Click the Summary tab, then click the Back Up Now button.
4. Wait for the backup process to complete, then click Done.
The main advantage of using iTunes is that you have more control over what data is backed up. You can choose to back up only certain types of data, such as music, photos, or apps. The downside is that the process is manual, so you have to remember to trigger the backup process when needed.
Use CopyTrans Shelbee to Create a Backup of Your iPhone
CopyTrans Shelbee is a popular third-party app that can be used to create backups of your iPhone. Here’s a step-by-step guide on how to back up your iPhone using CopyTrans Shelbee:
1. Download and install CopyTrans Shelbee on your computer.
2. Connect your iPhone to your computer using a USB cable.
3. Open CopyTrans Shelbee and select your device from the list of devices in the sidebar.
4. Click the Back Up Now button.
5. Wait for the backup process to complete, then click Done.
The main advantage of using CopyTrans Shelbee is that it offers a wide range of features, such as the ability to schedule backups and select which types of data to back up. The downside is that it is not free, and you have to purchase a license to use the app.
Use iMazing to Create a Backup of Your iPhone
iMazing is another popular third-party app that can be used to back up your iPhone. Here’s a step-by-step guide on how to back up your iPhone using iMazing:
1. Download and install iMazing on your computer.
2. Connect your iPhone to your computer using a USB cable.
3. Open iMazing and select your device from the list of devices in the sidebar.
4. Click the Back Up Now button.
5. Wait for the backup process to complete, then click Done.
The main advantage of using iMazing is that it offers a wide range of features, such as the ability to schedule backups and select which types of data to back up. The downside is that it is not free, and you have to purchase a license to use the app.
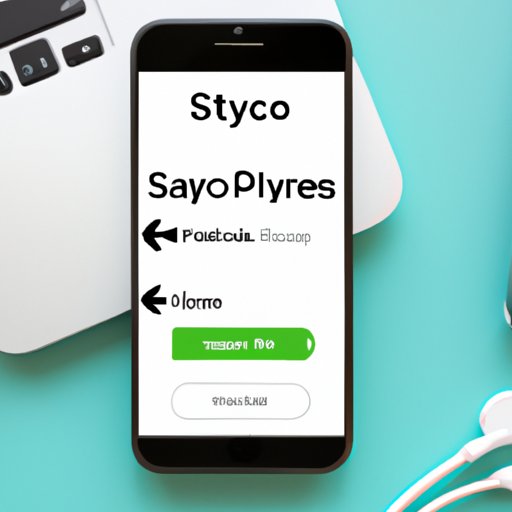
Use Syncios to Create a Backup of Your iPhone
Syncios is a third-party app that can be used to create backups of your iPhone. Here’s a step-by-step guide on how to back up your iPhone using Syncios:
1. Download and install Syncios on your computer.
2. Connect your iPhone to your computer using a USB cable.
3. Open Syncios and select your device from the list of devices in the sidebar.
4. Click the Back Up Now button.
5. Wait for the backup process to complete, then click Done.
The main advantage of using Syncios is that it offers a wide range of features, such as the ability to schedule backups and select which types of data to back up. The downside is that it is not free, and you have to purchase a license to use the app.
Use AnyTrans to Create a Backup of Your iPhone
AnyTrans is another third-party app that can be used to create backups of your iPhone. Here’s a step-by-step guide on how to back up your iPhone using AnyTrans:
1. Download and install AnyTrans on your computer.
2. Connect your iPhone to your computer using a USB cable.
3. Open AnyTrans and select your device from the list of devices in the sidebar.
4. Click the Back Up Now button.
5. Wait for the backup process to complete, then click Done.
The main advantage of using AnyTrans is that it offers a wide range of features, such as the ability to schedule backups and select which types of data to back up. The downside is that it is not free, and you have to purchase a license to use the app.
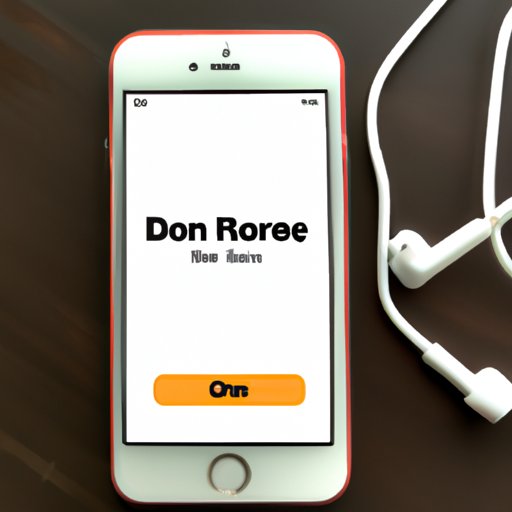
Use dr.fone to Create a Backup of Your iPhone
dr.fone is a third-party app that can be used to create backups of your iPhone. Here’s a step-by-step guide on how to back up your iPhone using dr.fone:
1. Download and install dr.fone on your computer.
2. Connect your iPhone to your computer using a USB cable.
3. Open dr.fone and select your device from the list of devices in the sidebar.
4. Click the Back Up Now button.
5. Wait for the backup process to complete, then click Done.
The main advantage of using dr.fone is that it offers a wide range of features, such as the ability to schedule backups and select which types of data to back up. The downside is that it is not free, and you have to purchase a license to use the app.
Conclusion
Backing up your iPhone is an important part of keeping your data safe. In this article, we explored different methods of backing up your iPhone to your computer, including using iCloud, iTunes, CopyTrans Shelbee, iMazing, Syncios, AnyTrans and dr.fone. We provided a step-by-step guide for each method, along with the pros and cons of each.


