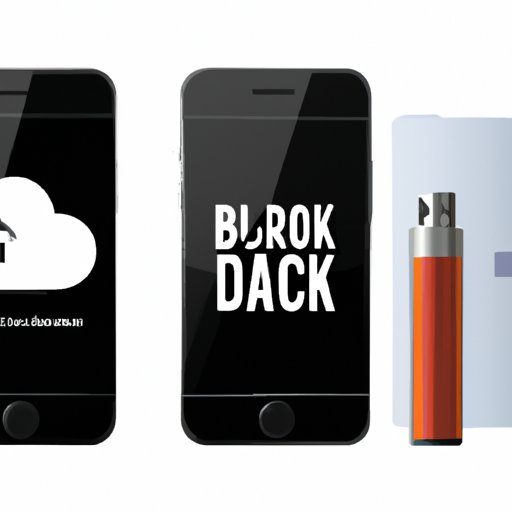Introduction
Backing up your iPhone data is an essential part of protecting your device from loss or damage. By backing up your data regularly, you can ensure that if anything happens to your phone, your important files, photos, and other information will still be accessible. While there are multiple ways to back up your iPhone data, one of the most reliable and cost-effective solutions is to back it up on your computer. In this article, we will explore how to backup your iPhone on your computer in detail.
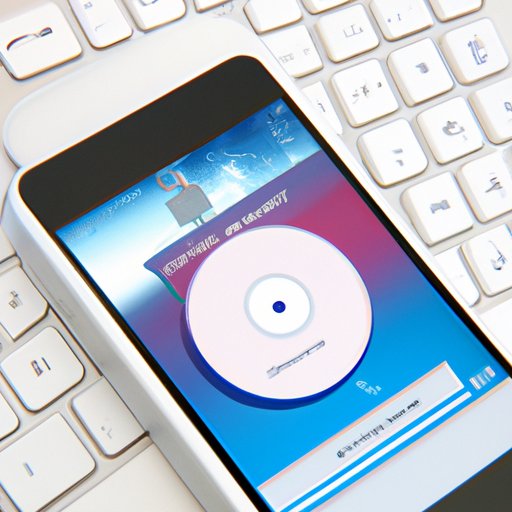
Using iTunes to Backup iPhone to Computer
iTunes is a popular and free application for both Mac and Windows computers that allows users to manage their music, videos, and other media. It also provides features for backing up and restoring their iOS devices, including iPhones. To get started, you need to download and install iTunes on your computer. Once iTunes is installed, follow these steps to backup your iPhone on your computer:
Setting up iTunes
Once iTunes is installed, open the application and sign in with your Apple ID. This will ensure that all of your media content is available in iTunes and can be backed up with your iPhone. After signing in, you can also configure any additional settings in iTunes, such as which folders to store your backups in.
Connecting iPhone to Computer
Next, connect your iPhone to your computer using the USB cable that came with your device. Once your iPhone is connected, it should appear in iTunes. If it does not, try disconnecting and reconnecting the device or restarting your computer.
Backing Up iPhone to Computer in iTunes
Once your iPhone is connected and appears in iTunes, click on the “Back Up Now” button to start the backup process. This will create a copy of all of your data, including settings, app data, photos, music, and more. Depending on the amount of data you have, it may take some time to complete the backup. You can monitor the progress in the status bar at the top of the iTunes window.
Using iCloud to Automatically Sync and Backup iPhone to Computer
If you prefer to automatically sync and backup your iPhone data, you can use iCloud. iCloud is an online storage service from Apple that allows you to store and access your data from any device with an internet connection. To get started, you need to set up iCloud on your computer and iPhone. Once it is set up, follow these steps to sync and backup your iPhone data to your computer:
Setting up iCloud
To set up iCloud on your computer, open the System Preferences app and select the iCloud option. Sign in with your Apple ID and password and then choose the services you want to sync with iCloud. You can also configure additional settings, such as which folders to store your backups in.
Syncing and Backing Up iPhone Data
Once iCloud is set up, open the Settings app on your iPhone and select the iCloud option. Sign in with your Apple ID and password and then choose the services you want to sync with iCloud. You can also configure additional settings, such as which folders to store your backups in. Finally, toggle the “iCloud Backup” switch to the “On” position. This will enable iCloud to automatically sync and backup your iPhone data when your device is connected to Wi-Fi.
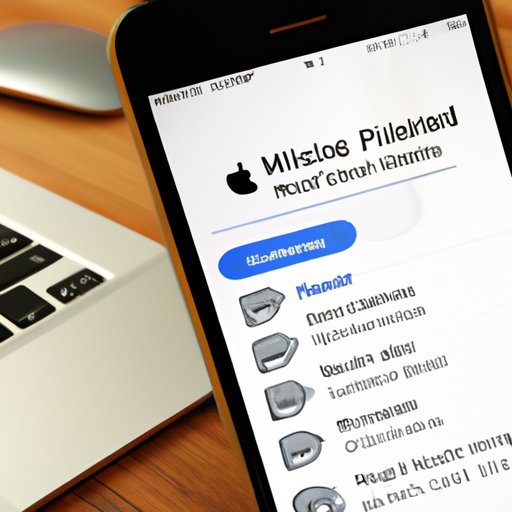
Using Finder for Mac Users to Manually Backup iPhone to Computer
For Mac users, you can use Finder to manually backup your iPhone data to your computer. To get started, connect your iPhone to your computer using the USB cable that came with your device. Once your iPhone is connected, follow these steps to manually backup your data:
Connecting iPhone to Computer
Once your iPhone is connected, open Finder. Your iPhone should appear in the sidebar under the “Locations” section. If it does not, try disconnecting and reconnecting the device or restarting your computer.
Accessing iPhone from Finder
Once your iPhone appears in the Finder sidebar, select it and then click the “Trust” button when prompted. This will allow you to access the contents of your iPhone from Finder.
Copying Files from iPhone to Computer
Once you are able to access your iPhone from Finder, you can manually copy and paste files from your iPhone to your computer. This includes photos, videos, music, documents, and other data. You can also drag and drop files from your iPhone to your computer.
Using Third-Party Software to Backup iPhone to Computer
If you prefer to use third-party software to backup your iPhone data, there are several options available. When selecting a third-party software, it is important to make sure that it is compatible with your computer and iPhone. Additionally, make sure that the software has good reviews and is updated regularly. Once you have identified a suitable third-party software, follow these steps to backup your iPhone data:
Identifying Suitable Third-Party Software
When selecting a third-party software, it is important to make sure that it is compatible with your computer and iPhone. Additionally, make sure that the software has good reviews and is updated regularly. There are many different third-party software options available, so do some research and read reviews to find one that suits your needs.
Installing and Configuring Third-Party Software
Once you have identified a suitable third-party software, download and install it on your computer. After installation, open the software and configure any settings, such as which folders to store your backups in.
Backing Up iPhone with Third-Party Software
Once the software is installed and configured, connect your iPhone to your computer using the USB cable that came with your device. The software should detect your iPhone and prompt you to start the backup process. Follow the instructions in the software to complete the backup.

Using an External Hard Drive to Store Backups of iPhone on Computer
If you have a large amount of data to backup, you may want to consider storing your backups on an external hard drive. This will provide additional storage space for your backups and can help protect your data from loss or corruption. To get started, you will need to connect an external hard drive to your computer. Once it is connected, follow these steps to copy your data from your iPhone to the external hard drive:
Connecting External Hard Drive to Computer
First, you need to connect the external hard drive to your computer. Connect the USB cable that came with the hard drive to your computer and then plug the other end into the hard drive. Your computer should recognize the hard drive and prompt you to initialize it. Follow the on-screen instructions to initialize the hard drive.
Copying Files from iPhone to External Hard Drive
Once the hard drive is initialized, you can begin copying your data from your iPhone to the hard drive. Connect your iPhone to your computer using the USB cable that came with your device. Open the hard drive in Finder and then copy and paste files from your iPhone to the hard drive. You can also drag and drop files from your iPhone to the hard drive.
Using a Cloud Storage Service to Back up iPhone Data to Computer
Another option for backing up your iPhone data is to use a cloud storage service. Cloud storage services provide secure online storage for your data and allow you to access it from anywhere with an internet connection. Popular cloud storage services include Dropbox, Google Drive, and OneDrive. To get started, you need to choose a cloud storage service and then follow these steps:
Choosing a Cloud Storage Service
When choosing a cloud storage service, it is important to compare the features offered by different services. Many services offer free storage plans, but they may have restrictions on the amount of storage or the types of files you can store. Additionally, you should make sure that the service is compatible with your computer and iPhone.
Setting up Cloud Storage Account
Once you have chosen a cloud storage service, you need to create an account. Visit the website of the service you have chosen and follow the instructions to create an account. Once your account is created, you can configure any additional settings, such as which folders to store your backups in.
Transferring Files from iPhone to Cloud Storage
Once your cloud storage account is set up, you can begin transferring your data from your iPhone to the cloud. Connect your iPhone to your computer using the USB cable that came with your device. Open the cloud storage service and then copy and paste files from your iPhone to the cloud. You can also drag and drop files from your iPhone to the cloud.
Conclusion
Backing up your iPhone data to your computer is an easy and effective way to keep your data safe. This article explored how to backup your iPhone on your computer using various methods, including iTunes, iCloud, Finder, third-party software, an external hard drive, and a cloud storage service. By following the steps outlined in this article, you can easily and securely backup your iPhone data to your computer.
Summary of Steps
To back up your iPhone data to your computer, you can use iTunes, iCloud, Finder, third-party software, an external hard drive, or a cloud storage service. For each of these methods, you need to download, install, and configure the necessary applications and services. Then, connect your iPhone to your computer and follow the instructions to complete the backup process.
Benefits of Backing up iPhone to Computer
Backing up your iPhone data to your computer offers several benefits. It provides an extra layer of protection against data loss or corruption, and it also makes it easier to transfer your data to a new device. Additionally, backing up your data to your computer is usually faster and more cost-effective than other backup solutions.