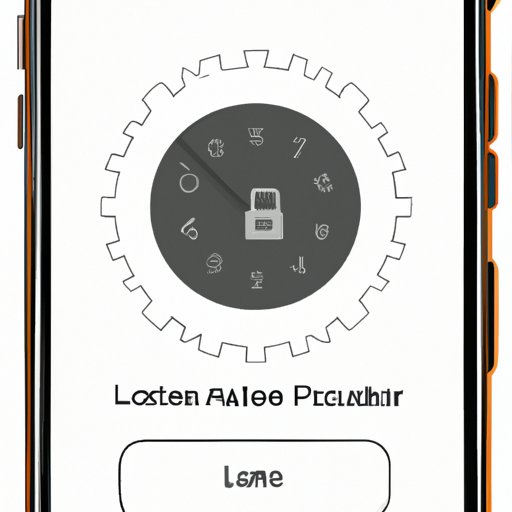Introduction
Auto lock is a setting on your iPhone that determines how quickly your device will turn off after you’ve stopped using it. By default, this setting is set to two minutes, but you can adjust it to any length of time between one minute and five minutes, or even never. In this article, we’ll discuss how to change auto lock on iPhone and provide tips and tricks for finding the best settings for your needs.
Step-by-Step Instructions for Changing Auto Lock on iPhone
Changing the auto lock on your iPhone is simple and straightforward. To begin, open the Settings app on your device. Once the app is open, select “Display & Brightness” from the list of options. At the top of the next page, you should see an option labeled “Auto-Lock.” Select this option to access the auto lock settings.
Once you’re in the auto lock settings, you’ll be able to choose the desired time for when your device will automatically turn off. You can choose any option between one minute and five minutes, or you can select the “Never” option if you don’t want your device to turn off automatically.
How to Change Auto Lock Settings on Your iPhone
When changing the auto lock settings on your iPhone, it’s important to understand the different options available. The most common options are one minute, two minutes, three minutes, four minutes, and five minutes. You can also select the “Never” option, which will ensure that your device does not turn off automatically.
To adjust the settings as desired, simply select the desired time frame or the “Never” option. Once you’ve made your selection, the change will take effect immediately. It’s important to note that if you select the “Never” option, your device will remain on until you manually turn it off.
Adjusting Your Auto Lock Settings on Your iPhone
When adjusting the auto lock settings on your iPhone, you have the option to select the desired time frame or the “Never” option. If you select a time frame, your device will automatically turn off after the specified amount of time has elapsed. If you select the “Never” option, your device will remain on until you manually turn it off.
Once you’ve selected the desired settings, tap the “Back” button in the upper left corner of the screen. This will save the changes and apply them to your device. You can always go back and adjust the settings as needed.
Tips & Tricks for Changing Auto Lock on Your iPhone
If you’re looking for ways to conserve battery life on your iPhone, then there are a few tips and tricks you can use when changing the auto lock settings. First, consider utilizing the “Never” option. This will ensure that your device remains on until you manually turn it off, which will help conserve battery life.
Another tip is to use a shorter time frame for auto lock. For example, if you typically use your device for short periods of time, then you may want to try setting the auto lock to one minute. This will help ensure that your device doesn’t remain on for longer than necessary, thereby conserving battery life.

Quick Guide: How to Change the Auto Lock Feature on iPhone
Changing the auto lock feature on iPhone is easy and only takes a few steps. Here’s a quick guide to help you get started:
- Access the settings menu by opening the Settings app.
- Select “Display & Brightness” from the list of options.
- Tap “Auto-Lock” at the top of the page.
- Choose the desired time frame or the “Never” option.
- Tap the “Back” button to save the changes.

An Easy Guide to Adjusting Auto Lock on iPhone
Here’s an easy guide to help you adjust the auto lock settings on your iPhone:
- Access the settings menu by opening the Settings app.
- Select “Display & Brightness” from the list of options.
- Tap “Auto-Lock” at the top of the page.
- Adjust the settings as desired by selecting the time frame or the “Never” option.
- Tap the “Back” button to save the changes.

How to Customize Auto Lock Settings on Your iPhone
In addition to the standard auto lock settings, you can also customize the settings on your iPhone. To do this, open the Settings app and select “Display & Brightness.” Then, tap “Auto-Lock” at the top of the page. On the next page, you’ll see several customization options.
You can customize the settings to turn off after a certain amount of time, or you can create custom settings with specific times for weekdays, weekends, and holidays. Once you’ve created the desired settings, tap the “Back” button to save the changes.
Conclusion
Changing the auto lock settings on your iPhone is easy and can help conserve battery life. To change the settings, open the Settings app and select “Display & Brightness.” From there, you can choose the desired time frame or the “Never” option, and you can also customize the settings as desired. With these simple steps, you can easily change the auto lock settings on your iPhone.