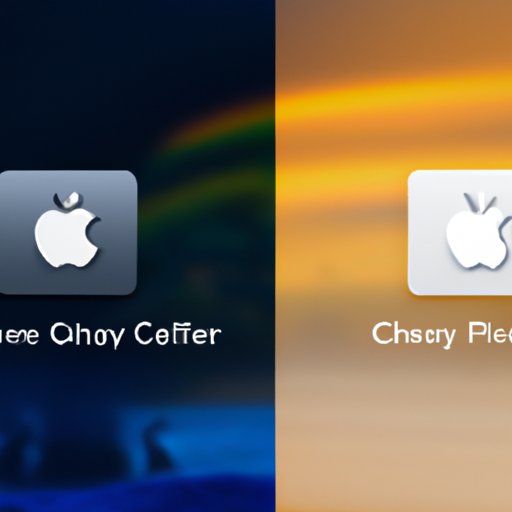Introduction
Are you looking for a way to personalize your Mac? Changing the desktop background is a great way to add some personality to your computer. But if you’ve never done it before, it can be a little confusing. Where do you start? What settings do you need to adjust?
This article will walk you through the steps of changing your desktop background on a Mac. We’ll cover both the basic procedure and a few extra tips for adding a little creativity to your Mac. By the end, you’ll know exactly how to make your Mac truly yours.
Step-by-Step Guide to Changing Your Desktop Background on a Mac
Changing your desktop background on a Mac is surprisingly simple. All you need to do is open System Preferences, select Desktop & Screen Saver, choose an image or folder, adjust the appearance of the image, and save your changes. Here’s what that looks like in more detail:
1. Open System Preferences. First, open System Preferences by clicking the Apple icon in the top-left corner of the screen and selecting System Preferences. You can also click the System Preferences icon in your Dock, if you have one.
2. Select Desktop & Screen Saver. Once you’re in System Preferences, select Desktop & Screen Saver from the list of options.
3. Choose an image or folder. On the Desktop & Screen Saver window, you’ll see two tabs: Desktop and Screen Saver. Click on the Desktop tab and then select an image or folder from the menu on the left side of the window. If you want to use an image from your Photos library, click Photos at the top of the menu.
4. Adjust the appearance of the image. To adjust the appearance of the image, click the Options button below the image preview. You can then adjust the image position, scale, and opacity.
5. Save changes. When you’re happy with the appearance of the image, click the Save Changes button at the bottom of the window. That’s it—your new desktop background is now in place!

How to Change Your Desktop Background on a Mac in Just a Few Clicks
If you just want to quickly change your desktop background without adjusting any settings, here’s a streamlined version of the process:
1. Open System Preferences. Open System Preferences by clicking the Apple icon in the top-left corner of the screen and selecting System Preferences. You can also click the System Preferences icon in your Dock, if you have one.
2. Select Desktop & Screen Saver. Once you’re in System Preferences, select Desktop & Screen Saver from the list of options.
3. Choose an image or folder. On the Desktop & Screen Saver window, click on the Desktop tab and then select an image or folder from the menu on the left side of the window. If you want to use an image from your Photos library, click Photos at the top of the menu.
4. Click Done. When you’ve found the image or folder you want to use, click the Done button at the bottom of the window. Your new desktop background is now in place!
Tutorial: Changing Your Desktop Background on a Mac
Ready to get started? Here’s a step-by-step tutorial for changing your desktop background on a Mac:
1. Open System Preferences. Open System Preferences by clicking the Apple icon in the top-left corner of the screen and selecting System Preferences. You can also click the System Preferences icon in your Dock, if you have one.
2. Select Desktop & Screen Saver. Once you’re in System Preferences, select Desktop & Screen Saver from the list of options.
3. Choose an image or folder. On the Desktop & Screen Saver window, click on the Desktop tab and then select an image or folder from the menu on the left side of the window. If you want to use an image from your Photos library, click Photos at the top of the menu.
4. Adjust the appearance of the image. To adjust the appearance of the image, click the Options button below the image preview. You can then adjust the image position, scale, and opacity.
5. Save changes. When you’re happy with the appearance of the image, click the Save Changes button at the bottom of the window. That’s it—your new desktop background is now in place!

Customize Your Mac with a New Desktop Background
If you want to go beyond the default images included with your Mac and find something truly unique, here’s what you need to do:
1. Find your favorite image. Start by searching online for an image that you love. You can look for images on websites like Unsplash, Pexels, and Pixabay. Or you can search Google Images for something specific, such as “mountain landscape wallpaper.”
2. Download or transfer it to your computer. Once you’ve found the perfect image, you’ll need to download it or transfer it to your computer. If you’re downloading it from the web, just right-click the image and select “Save Image As…” Then choose a location on your computer to save the image.
3. Open System Preferences. Open System Preferences by clicking the Apple icon in the top-left corner of the screen and selecting System Preferences. You can also click the System Preferences icon in your Dock, if you have one.
4. Select Desktop & Screen Saver. Once you’re in System Preferences, select Desktop & Screen Saver from the list of options.
5. Choose an image or folder. On the Desktop & Screen Saver window, click on the Desktop tab and then select the image or folder you just downloaded or transferred to your computer.
6. Adjust the appearance of the image. To adjust the appearance of the image, click the Options button below the image preview. You can then adjust the image position, scale, and opacity.
7. Save changes. When you’re happy with the appearance of the image, click the Save Changes button at the bottom of the window. That’s it—your new desktop background is now in place!

Get Creative: Change Your Desktop Background on a Mac
If you’re feeling creative, why not create your own desktop background? Here’s how to do it:
1. Find inspiration. Start by gathering some inspiration. Look around you for interesting landscapes, textures, or patterns. Or browse websites like Pinterest and Instagram for ideas.
2. Take photos or create artwork. Once you’ve found some inspiration, it’s time to get creative. Use your phone or camera to take some photos, or try creating some artwork using digital tools like Adobe Photoshop.
3. Transfer photos or artwork to your computer. Once you’ve taken some photos or created some artwork, you’ll need to transfer them to your computer. You can do this by emailing them to yourself, using a USB drive, or using cloud storage services like Dropbox.
4. Open System Preferences. Open System Preferences by clicking the Apple icon in the top-left corner of the screen and selecting System Preferences. You can also click the System Preferences icon in your Dock, if you have one.
5. Select Desktop & Screen Saver. Once you’re in System Preferences, select Desktop & Screen Saver from the list of options.
6. Choose an image or folder. On the Desktop & Screen Saver window, click on the Desktop tab and then select the image or folder you just transferred to your computer.
7. Adjust the appearance of the image. To adjust the appearance of the image, click the Options button below the image preview. You can then adjust the image position, scale, and opacity.
8. Save changes. When you’re happy with the appearance of the image, click the Save Changes button at the bottom of the window. That’s it—your new desktop background is now in place!
Conclusion
Changing your desktop background on a Mac is an easy way to personalize your computer. With a few clicks, you can switch out the default image for something that reflects your style and interests. And if you’re feeling creative, you can even create your own artwork or photos to use as your desktop background.
To recap, here are the steps for changing your desktop background on a Mac: open System Preferences, select Desktop & Screen Saver, choose an image or folder, adjust the appearance of the image, and save your changes. You can also customize your Mac by finding your favorite image, downloading or transferring it to your computer, and then following the same steps.
Now that you know how to change your desktop background on a Mac, you can make your computer truly yours.