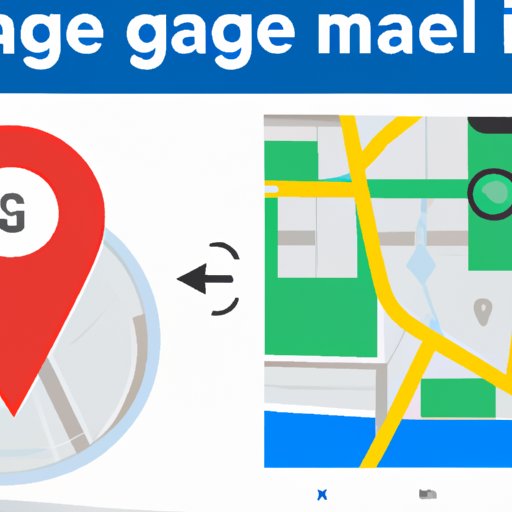Introduction
Google Maps is an incredibly useful tool for navigating the world around us. It allows us to plan our routes, get directions to destinations, and explore new places. One of the most important features of Google Maps is the ability to update your home address. This is especially important if you’ve recently moved or are planning a trip. In this article, we’ll explore how to change your home address in Google Maps.
Step-by-Step Guide to Changing Home Address in Google Maps
Changing your home address in Google Maps is easy and straightforward. Here’s a step-by-step guide to help you through the process:
Accessing Google Maps
The first step is to open the Google Maps app or website. You can find it by searching for “Google Maps” or by clicking the link at the bottom of this article.
Locating Your Profile
Once you’re in the app or website, locate the profile icon in the top right corner. This will take you to your profile page where you can manage your account information.
Editing Your Home Address
On your profile page, click on the “Home” section. Here, you’ll be able to edit your home address. Make sure to enter your full address, including street name, city, state, and zip code.
How to Update Your Home Address on Google Maps
If you’ve recently moved or need to update your home address, here’s how to do it in Google Maps:
Finding the “Home” Section
First, open the Google Maps app or website. Then, locate the profile icon in the top right corner and click on it. This will take you to your profile page. From here, click on the “Home” section.
Updating Your Home Address
On the “Home” page, you’ll be able to edit your home address. Make sure to enter your full address, including street name, city, state, and zip code. Once you’re done, click “Save” to update your address.

A Quick Tutorial on Updating Your Home Address in Google Maps
Here’s a quick tutorial on how to update your home address in Google Maps:
Opening the “Settings” Menu
Open the Google Maps app or website and click on the profile icon in the top right corner. This will take you to your profile page. On this page, click on the “Settings” menu.
Selecting “Edit Home”
From the “Settings” menu, select “Edit Home”. This will open a new page where you can enter your new home address.
Entering Your New Home Address
Make sure to enter your full address, including street name, city, state, and zip code. Once you’re done, click “Save” to update your address.

How to Modify Your Home Address in Google Maps
If you need to modify your home address in Google Maps, here’s what you need to do:
Logging into Your Account
First, you’ll need to log into your Google account. If you don’t have one, you can create one for free.
Accessing the “Maps” Tab
Once you’ve logged in, you’ll need to access the “Maps” tab. This tab can be found at the top of the page.
Adjusting Your Home Address
On the “Maps” page, you’ll be able to adjust your home address. Make sure to enter your full address, including street name, city, state, and zip code. Once you’re done, click “Save” to update your address.

Learn How to Change Your Home Address in Google Maps
If you’re looking to learn how to change your home address in Google Maps, here’s a helpful guide:
Understanding the Basics
Before you start the process, it’s important to understand the basics. The first step is to open the Google Maps app or website. Once you’re in, locate the profile icon in the top right corner and click on it. This will take you to your profile page.
Exploring the “Profile” Tab
On the profile page, you’ll see a “Home” section. Click on this to open a new page where you can edit your home address. Make sure to enter your full address, including street name, city, state, and zip code.
Making Changes to Your Home Address
Once you’ve entered your new home address, click “Save” to update it. That’s it! You’ve successfully changed your home address in Google Maps.
Conclusion
Changing your home address in Google Maps is easy and straightforward. With this step-by-step guide, you can quickly and easily update and modify your home address in no time. Now that you know how to change your home address in Google Maps, you can make sure your maps are always up-to-date.