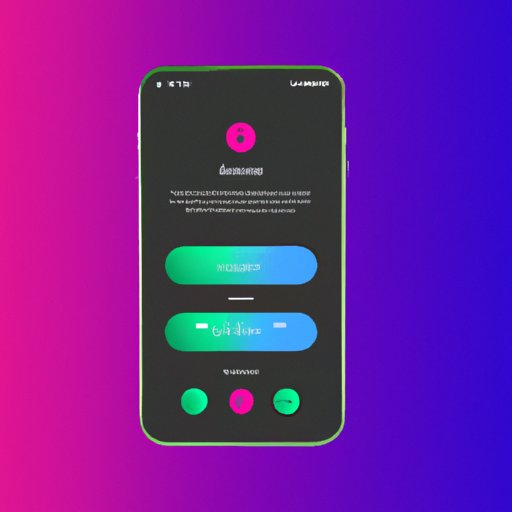Introduction
If you’re an Apple user, then you know the importance of having a secure lock screen password. Not only does it protect your personal data from unwanted access, but it also helps keep your device safe and secure. But when it comes to changing your lock screen password, it can be tricky to figure out exactly how to do it. That’s why we’ve put together this comprehensive guide on how to change your iPhone lock screen password.
In this article, we’ll provide a step-by-step guide on how to change your iPhone lock screen password. We’ll also include a quick tutorial on how to do it in under 10 minutes, as well as some troubleshooting tips for solving any issues you might encounter along the way.
Step-by-Step Guide to Changing Your iPhone Lock Screen Password
Changing your iPhone lock screen password is relatively simple, but there are a few steps that you need to follow in order to make sure everything goes smoothly. Here’s a step-by-step guide on how to change your iPhone lock screen password:
1. Accessing Your iPhone’s Settings: The first thing you need to do is open your iPhone’s settings. To do this, simply tap the Settings icon on your home screen.
2. Navigating to the Password Settings: Once you’re in the Settings menu, tap the “Passwords & Accounts” option. This will bring up a list of all your account passwords. Tap the “Change Password” option at the top of the list.
3. Selecting a New Password: You’ll now be prompted to enter a new password. Make sure to choose something that is secure and difficult to guess. Once you’ve entered your new password, tap the “Save” button to confirm the changes.

How to Reset Your iPhone Lock Screen Password in 5 Simple Steps
If you’ve forgotten your existing password, or if you want to reset it for any other reason, then you can do so in just a few simple steps. Here’s how to reset your iPhone lock screen password in 5 easy steps:
1. Backing Up Your Data: Before you start the reset process, make sure to back up all of your important data. This will ensure that none of your data is lost during the reset process.
2. Erasing Your iPhone: Next, you’ll need to erase your iPhone. To do this, open the Settings app and tap the “Erase All Content and Settings” option. This will erase all of your data and reset your phone to its factory settings.
3. Restoring Your Data: Once your phone has been erased, you can restore your data from the backup you created earlier. This will restore all of your apps, settings, and data.
4. Setting a New Password: Now that your data has been restored, you can set a new password. Open the Settings app and navigate to the “Passwords & Accounts” section. From here, you can select a new password.
5. Confirming the New Password: Finally, you’ll need to confirm your new password. Enter the new password again and tap the “Save” button to confirm the changes.

A Quick Tutorial on How to Change Your iPhone Lock Screen Password
If you’re looking for a quick and easy way to change your iPhone lock screen password, then this tutorial is for you. Here’s how to do it in just a few simple steps:
1. Accessing the Settings App: The first step is to open the Settings app on your iPhone. This can be done by tapping the Settings icon on your home screen.
2. Finding the Security Settings: Once you’re in the Settings menu, tap the “Security” option. This will bring up a list of all the security settings on your iPhone.
3. Entering a New Password: Scroll down to the “Password” section and tap the “Change Password” option. You’ll be prompted to enter a new password. Make sure to choose something that is secure and difficult to guess.
How to Change Your iPhone Lock Screen Password in Under 10 Minutes
If you’re looking for an even faster way to change your iPhone lock screen password, then you can use Touch ID. With Touch ID, you can quickly and easily change your password in under 10 minutes. Here’s how to do it:
1. Setting Up a Fingerprint Scanner: First, you’ll need to set up a fingerprint scanner. To do this, open the Settings app and tap the “Touch ID & Passcode” option. Follow the on-screen instructions to set up your fingerprint scanner.
2. Enabling Touch ID: Once your fingerprint scanner is set up, you can enable Touch ID. To do this, open the Settings app and tap the “Touch ID & Passcode” option. Then, toggle the “Enable Touch ID” switch to the ON position.
3. Using Touch ID to Change the Password: Now that Touch ID is enabled, you can use it to change your password. To do this, open the Settings app and tap the “Touch ID & Passcode” option. Then, tap the “Change Password” option at the bottom of the screen. Follow the on-screen instructions to enter a new password.

Troubleshooting Tips for Changing Your iPhone Lock Screen Password
If you’re having trouble changing your iPhone lock screen password, then there are a few troubleshooting steps you can take to try and solve the issue. Here are some tips for troubleshooting your iPhone lock screen password:
1. Checking for Software Updates: If you’re having trouble changing your password, then make sure to check for any available software updates. You can do this by opening the Settings app and tapping the “General” option. Then, tap the “Software Update” option and follow the on-screen instructions to install any available updates.
2. Resetting Network Settings: If you’re still having trouble changing your password, then try resetting your network settings. To do this, open the Settings app and tap the “General” option. Then, tap the “Reset” option and select the “Reset Network Settings” option. This will reset all of your network settings and may solve any connection issues you’re having.
3. Contacting Apple Support: If you’re still having trouble changing your password, then you may need to contact Apple support. You can do this by visiting the Apple website and selecting the “Contact Us” option. From here, you can chat with an Apple representative who can help you with any issues you’re having.
Conclusion
Changing your iPhone lock screen password is relatively simple, but it can be daunting if you’ve never done it before. Thankfully, this comprehensive guide and tutorial should make it easier to understand the process. Just remember to back up your data before resetting your phone and to always choose a secure password.
We hope this guide has been helpful in teaching you how to change your iPhone lock screen password.