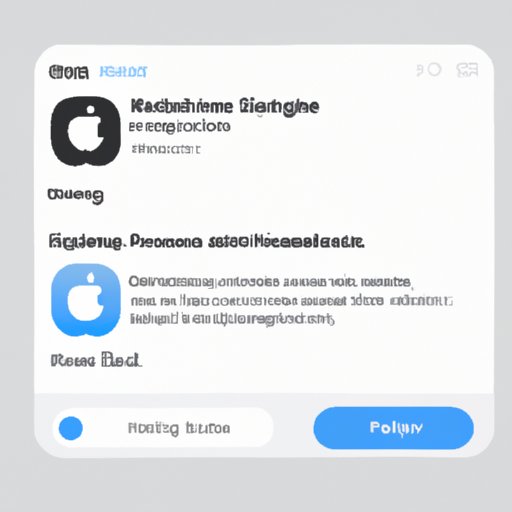Introduction
Changing regions on an iPhone can be a tricky process, especially if you’re not familiar with the settings and features of the device. It’s important to note that changing regions can affect certain features and settings, such as availability of apps and services, as well as language settings. This article will provide a comprehensive step-by-step guide on how to change region on an iPhone so that you can make sure your device is set up correctly and ready for use in any region.
Using the Settings App
The first step in changing regions on your iPhone is to open the Settings app. To do this, tap the Settings icon on your home screen. Once the app has opened, you’ll need to scroll down and tap “General”. On the General page, you’ll see a section labeled “Regions & Languages”. Tap this option to open the page.
On the Regions & Languages page, you’ll see the current region setting. Tap the “Change Region” button to open a list of available regions. Select the region you want to use and then tap “Done” to save the changes. Your iPhone will now be set up for use in the new region.
Resetting Location and Privacy
Once you’ve changed the region setting in the Settings app, you’ll need to reset the location and privacy settings. To do this, open the Settings app again, scroll down and tap “Privacy”. On the Privacy page, you’ll see the “Location Services” option. Tap this option to open the page.
On the Location Services page, you’ll see a list of apps that have access to your location data. You’ll need to turn off all of these apps by tapping the toggle switch next to each one. Once all of the apps are turned off, tap “Done” in the top right corner of the screen. Your location and privacy settings are now reset.
Updating the Carrier Settings
After resetting the location and privacy settings, you’ll need to update the carrier settings. To do this, open the Settings app again, scroll down and tap “Cellular”. On the Cellular page, you’ll see the “Carrier Settings” option. Tap this option to open the page.
On the Carrier Settings page, you’ll see a list of available carriers. Select the carrier that is associated with the region you’re trying to use and then tap “Done” in the top right corner of the screen. Your carrier settings are now updated.
Changing the Region in iTunes
Now that you’ve updated the carrier settings, you’ll need to change the region in iTunes. To do this, open the iTunes app on your iPhone. Once the app has opened, tap the menu icon in the top left corner of the screen. On the menu page, you’ll see the “Accounts” option. Tap this option to open the page.
On the Accounts page, you’ll see the “Region” option. Tap this option to open the list of available regions. Select the region you want to use and then tap “Done” in the top right corner of the screen. Your region in iTunes is now changed.

Creating a New Apple ID
If you’re using a different region than the one associated with your Apple ID, you’ll need to create a new Apple ID. To do this, open the iTunes app again and tap the menu icon in the top left corner of the screen. On the menu page, you’ll see the “Accounts” option. Tap this option to open the page.
On the Accounts page, you’ll see the “Create New Apple ID” option. Tap this option to open the page. Follow the instructions on the page to create a new Apple ID. Once you’ve created the Apple ID, log out of your existing Apple ID and log in with the new one. Your Apple ID is now changed.

Switching to a Different Language
If you’re using a different region than the one associated with your language settings, you’ll need to switch to a different language. To do this, open the Settings app again, scroll down and tap “General”. On the General page, you’ll see the “Language & Region” option. Tap this option to open the page.
On the Language & Region page, you’ll see the “Language” option. Tap this option to open the list of available languages. Select the language you want to use and then tap “Done” in the top right corner of the screen. Your language is now changed.
Contacting Your Carrier
Finally, if you’re using a different region than the one associated with your carrier, you’ll need to contact your carrier and ask them to update your account information. To do this, open the Settings app again, scroll down and tap “Cellular”. On the Cellular page, you’ll see the “Carrier” option. Tap this option to open the page.
On the Carrier page, you’ll see the contact information for your carrier. Contact the carrier and ask them to update your account information. Once they have done this, your account will be updated and you’ll be able to use your iPhone in the new region.
Conclusion
In conclusion, changing regions on an iPhone can be a complicated process, but it doesn’t have to be. By following the steps outlined in this article, you can easily change regions on your iPhone and get your device up and running in no time. Whether you’re looking to access different apps or services, or simply want to switch to a different language, this guide will help you make the transition quickly and easily.