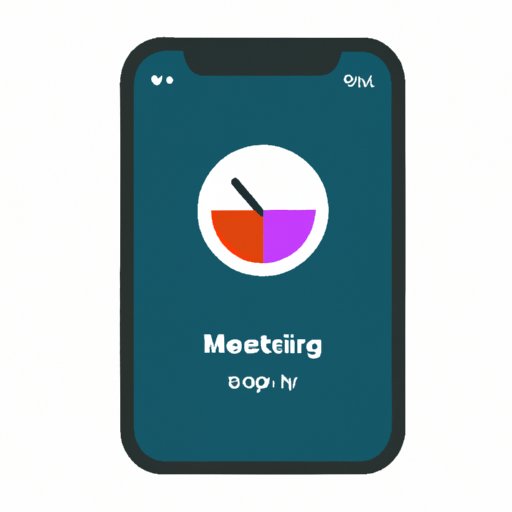Introduction
When it comes to taking care of an iPhone, checking the battery health should be one of the top priorities. Unfortunately, many iPhone users don’t know how to check battery health or what the different states mean. In this article, we’ll explain how to check battery health on an iPhone, discuss the different states of battery health, and provide tips for optimizing battery health.

Explaining the Battery Health Feature in iOS and How to Access it
The Battery Health feature was introduced in iOS 11.3 and is available on most iPhones released after 2018. It provides information about the maximum capacity of the battery and whether it needs to be replaced. To access it, open the Settings app and navigate to Battery > Battery Health. Here, you’ll see a percentage next to Maximum Capacity that indicates how much charge the battery can hold compared to when it was new. You’ll also see a message that says either “Your battery is currently supporting normal peak performance” or “Your battery is currently supporting reduced peak performance”.
Describing Different States of Battery Health and What Each Means
The Battery Health feature provides three different states of battery health: good, fair, and poor. Good battery health means that the battery is functioning normally and does not need to be replaced. Fair battery health indicates that the battery has degraded slightly but is still functioning properly and does not need to be replaced. Poor battery health means that the battery has degraded significantly and should be replaced as soon as possible.
Outlining the Steps for Checking Battery Health on an iPhone
To check the battery health on an iPhone, follow these steps:
- Open the Settings app.
- Navigate to Battery > Battery Health.
- View the information provided by the Battery Health feature.

Providing Tips for Optimizing Battery Health
Optimizing battery health is key to keeping an iPhone running smoothly for longer. Here are some tips for optimizing battery health:
- Avoid extreme temperatures. Batteries can be damaged by extreme heat or cold, so try to keep the phone in a moderate temperature range.
- Turn off unnecessary features. Turning off features like Bluetooth, Wi-Fi, and location services can help conserve battery power.
- Keep the phone charged between 40-80%. Keeping the phone charged between 40-80% helps maintain battery health over time.

Detailing How to Replace a Battery if Needed
If the Battery Health feature indicates that the battery needs to be replaced, there are a few steps to take. First, determine if the battery actually needs to be replaced. If so, contact Apple Support or a local repair store to arrange for a certified replacement battery. Be sure to choose a certified replacement battery to ensure optimal performance.
Reviewing Third-Party Apps that Can Help Monitor Battery Health
In addition to the Battery Health feature, there are several third-party apps that can help monitor battery health. These apps provide additional information about the battery’s current state, including the current charge level, voltage, and temperature. Some of the recommended apps include Battery Life, Battery HD+, and Battery Doctor.
Conclusion
Checking battery health on an iPhone is important to ensure optimal performance and battery life. The Battery Health feature in iOS provides information about the battery’s maximum capacity and whether it needs to be replaced. There are also several third-party apps that can be used to monitor battery health. To optimize battery health, avoid extreme temperatures, turn off unnecessary features, and keep the phone charged between 40-80%. If the battery does need to be replaced, contact Apple Support or a local repair store for a certified replacement battery.