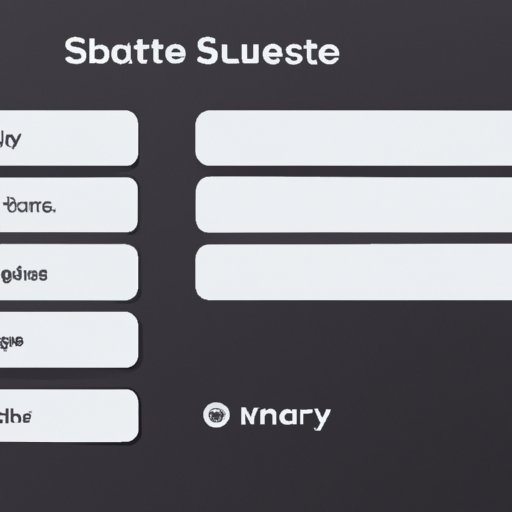Introduction
If you own a Macbook, it’s important to understand the health of your battery. Knowing the condition of your battery can help you troubleshoot any battery-related issues and prevent costly repairs or replacements down the line. In this guide, we’ll explore various ways to check your Macbook battery health and keep your device running at its best.
Use the System Information Tool
The System Information Tool is a built-in utility on Macbooks that can give you an overview of your battery’s health. To access it, open Finder, select “Applications,” then choose “Utilities.” Double-click on “System Information” to open the tool.
In the sidebar, select “Power” under the Hardware section. You should see a list of information about your battery. The “Cycle Count” indicates how many times your battery has been fully discharged and recharged. The “Condition” will tell you whether your battery is “Normal” or needs to be serviced. Other information includes the “Charge Remaining” (in percentage) and the “Amperage” (in mA).
Install Third-Party Software for Battery Tests
You can also install third-party software to test your battery health. Popular options include CoconutBattery, Battery Health, and iStat Menus. These programs provide more detailed information than the System Information Tool, such as the remaining charge capacity and temperature.
To install these programs, visit the app developer’s website and download the software. Once installed, open the program and it should automatically scan and display information about your battery.
Check Battery Cycle Count
The cycle count is an important indicator of your battery’s health. Generally, a new battery should have a cycle count of zero. Over time, the cycle count will increase as you charge and discharge your battery. As your battery ages, the cycle count will go up.
Apple recommends that you replace your battery once the cycle count reaches 1000. However, this number can vary depending on the type of battery and usage patterns. It’s best to check the manufacturer’s guidelines for specific details.

Look for Dimming and Flickering Displays
Dimming and flickering displays are common signs of a failing battery. This happens when the battery is unable to supply enough power to the laptop’s components. If you notice your display dimming or flickering, it may be time to replace your battery.
First, try resetting your SMC (System Management Controller). To do this, shut down your laptop and press and hold the left Shift + Control + Option keys and the Power button simultaneously. Then release all the keys and turn on your laptop. If this doesn’t work, it’s time to look into replacing your battery.

Monitor Battery Performance in Activity Monitor
Activity Monitor is another built-in tool that can help you monitor your battery performance. To access it, open Finder, select “Applications,” then choose “Utilities.” Double-click on “Activity Monitor” to open the tool.
In the sidebar, select “Energy” under the Energy tab. Here you can view a graph of your battery performance over time. You can also view the current charge level and cycle count. If you notice any unusual dips or spikes in the graph, it may indicate a problem with your battery.

Check Battery Health with Apple Diagnostics
Apple Diagnostics is a tool that can help you identify any problems with your battery. To download and run the tool, visit Apple’s website and follow the instructions. Once the tool is finished running, it will display a list of any issues it detected. If it finds any problems, it’s best to replace your battery.
Replace Your Battery if Necessary
If you’ve determined that your battery is not functioning properly, it’s time to replace it. You can purchase a new battery online or take your laptop to an Apple store for a replacement. Make sure to find the right type of battery for your Macbook model.
When shopping for a new battery, make sure to check the specifications. Look for the voltage and amperage ratings, as well as the cycle count. Also, make sure to buy one from a reputable source to ensure quality and safety.
Conclusion
Knowing the condition of your Macbook battery is essential for keeping your device running smoothly. By regularly checking your battery health, you can spot any potential issues before they become costly repairs. Use the System Information Tool, install third-party software for battery tests, check the cycle count, look for dimming and flickering displays, monitor battery performance in Activity Monitor, and run Apple Diagnostics to maintain a healthy battery.