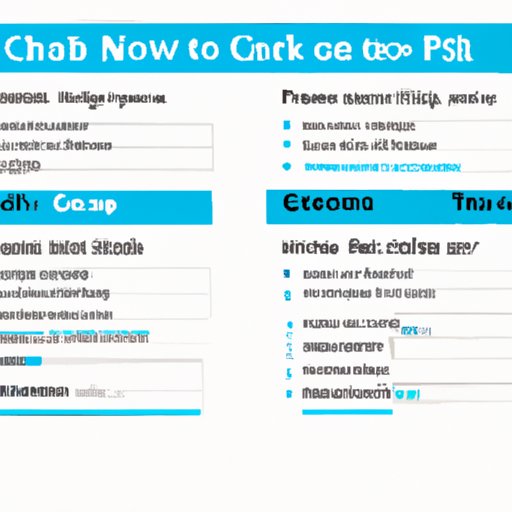Introduction
Cache is a type of memory that stores frequently used data to speed up the loading time of applications, websites, and other digital content. It is important to regularly clear your device’s cache in order to maximize its performance and free up storage space. In this article, we will discuss how to clear the cache on an Android phone.
What is Cache and Why Clear It?
Cache is a form of memory that stores frequently used data for quick access. This helps to speed up the loading time of webpages and applications, as well as improve the overall performance of your device. Without clearing the cache, this stored data can become outdated or corrupt, leading to errors and slower performance. Additionally, cache can take up valuable storage space, so it is important to regularly clear it from your device.
Use Android Settings to Clear App Cache
The simplest way to clear the cache on your Android device is by using the built-in settings. Here is a step-by-step guide to do so:
- Open the ‘Settings’ menu on your device.
- Scroll down and select the ‘Apps’ option.
- Select the app you want to clear the cache for.
- Tap the ‘Storage’ option.
- Tap the ‘Clear Cache’ button.
Use a Third-Party Cleaning App to Clear the Cache
If you don’t want to manually clear the cache on each app, you can use a third-party cleaning app such as CCleaner or Clean Master. These apps are designed to optimize your device’s performance by removing unnecessary files, including cached data. Here is a step-by-step guide to use these apps:
- Download and install the cleaning app of your choice.
- Run the app and select the ‘Clean Now’ option.
- The app will scan your device and list all the items that can be cleaned.
- Select the items you want to clean, such as cached data, and tap the ‘Clean’ button.
Pros and Cons of Using Third-Party Apps
Using third-party cleaning apps can be a convenient way to clear your device’s cache, but there are some potential drawbacks. These apps can be resource-intensive, meaning they can slow down your device while they are running. Additionally, they may not be as effective as manually clearing the cache of individual apps.

Clear Cache From Individual Apps
If you want to clear the cache of specific apps, you can do so directly from the app’s settings. Here is a step-by-step guide:
- Open the app you want to clear the cache for.
- Go to the ‘Settings’ menu and select the ‘App Cache’ option.
- Tap the ‘Clear Cache’ button.

Manually Clear the App Cache of Specific Apps
If you don’t have access to the app’s settings, you can also clear the app’s cache manually. To do this, you will need to download a file manager app such as ES File Explorer. Here is a step-by-step guide:
- Download and install a file manager app.
- Open the app and navigate to the ‘/data/data/’ folder.
- Find the app you want to clear the cache for and open its folder.
- Delete the ‘cache’ folder.

Wipe the Cache Partition of Your Phone
If you want to clear all of the cached data from your device, you can wipe the cache partition. This will remove all of the cached data from your device, including system data. Here is a step-by-step guide:
- Turn off your device.
- Press and hold the Power and Volume Down buttons until you see the recovery menu.
- Navigate to the ‘Wipe Cache Partition’ option.
- Confirm the action and wait for the process to finish.
Conclusion
Clearing the cache on your Android device can help to improve its performance and free up storage space. You can use the built-in settings, third-party cleaning apps, individual app settings, and manual processes to clear the cache of your device. Following these steps can help ensure your device is running at peak performance.