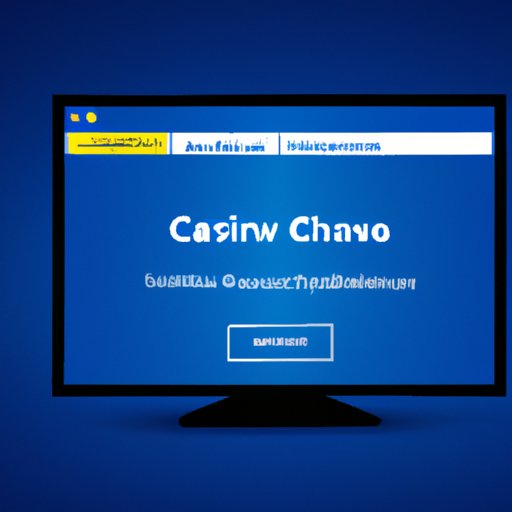Introduction
Maintaining your computer’s cache is an important part of keeping it running smoothly. Your computer’s cache stores temporary data that helps programs load faster and improves overall performance. However, over time, the cache can become cluttered with unnecessary information, leading to slower performance and other issues. Clearing your computer’s cache regularly can help ensure that your system runs at its best. In this article, we’ll explain how to clear computer cache on Windows 10.

Utilize the Windows 10 Settings App
The easiest way to clear your computer’s cache is to use the built-in Windows 10 Settings App. To do this, open the Start Menu and search for “Settings”. When the Settings App opens, click on “System” and then select “Storage”. On the Storage page, click on “Temporary Files” and then click on “Delete Temporary Files”. This will delete any temporary files that are stored in your computer’s cache.

Clear Cache with Command Prompt
Another way to clear your computer’s cache is to use the Command Prompt. To do this, open the Start Menu and search for “Command Prompt”. When the Command Prompt window opens, type in “ipconfig /flushdns” and press Enter. This will flush your DNS cache and clear any temporary files stored in your computer’s cache.
Use a Third-Party Software Tool
There are also a number of third-party software tools available that you can use to clear your computer’s cache. Some of the most popular tools include CCleaner, Glary Utilities, and Auslogics Disk Defrag. Each tool has its own set of features and options, so be sure to read the documentation before using them.
Delete Temporary Files Manually
If you want to clear your computer’s cache manually, you can delete temporary files directly from your computer’s hard drive. To do this, open File Explorer and navigate to the C:\Windows\Temp folder. Select all the files in the folder and delete them. This will delete any temporary files stored in your computer’s cache.
Clear the System Restore Point
Your computer’s System Restore Point stores a snapshot of your computer’s settings, including any temporary files stored in your computer’s cache. To clear the System Restore Point, open the Start Menu and search for “System Restore”. When the System Restore window opens, click on “Configure” and then select “Turn off system protection”. This will clear the System Restore Point and delete any temporary files stored in your computer’s cache.
Utilize Disk Cleanup
Disk Cleanup is a built-in Windows utility that can help you clear your computer’s cache. To use Disk Cleanup, open the Start Menu and search for “Disk Cleanup”. When the Disk Cleanup window opens, select the “Clean up system files” option and then select the “Temporary Files” checkbox. This will delete any temporary files stored in your computer’s cache.

Disable Unused Services and Programs
Another way to clear your computer’s cache is to disable any unused services and programs. To do this, open the Start Menu and search for “Services”. When the Services window opens, look for any services or programs that are not being used and then right-click on them and select “Stop”. This will stop the service or program and clear any temporary files stored in your computer’s cache.
Conclusion
Clearing your computer’s cache can help improve its performance and keep it running smoothly. In this article, we’ve provided step-by-step instructions for how to clear computer cache on Windows 10. We’ve explained how to use the Windows 10 Settings App, Command Prompt, third-party software tools, and more. Plus, we’ve provided some tips for maintaining a clean system. Following these steps can help ensure that your computer’s cache is always clear and that your system runs at its best.