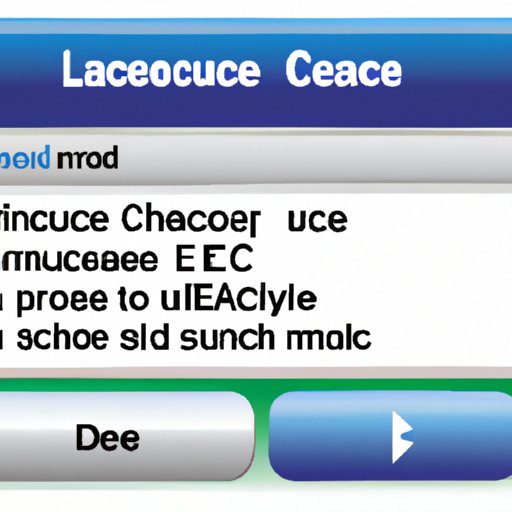Introduction
Caching is a process that stores data temporarily on your computer so that it can be quickly retrieved when needed. This helps speed up the performance of your computer by reducing the amount of time it takes to access files. However, over time, this cache can become cluttered with outdated information and can slow down your computer’s performance. In this article, we will explore how to clear the cache on your computer and the benefits of doing so.
Step-by-Step Guide to Clearing the Cache on Your Computer
If you want to clear the cache on your computer, the first step is to identify your computer’s operating system. Different operating systems have different methods for accessing and deleting cached files. Once you have identified your operating system, follow these steps to clear the cache on your computer:
Step 1: Identify your computer’s operating system
To identify your computer’s operating system, open the “About” section of your computer’s settings. The “About” section should list the version of the operating system that your computer is running.
Step 2: Find the file location of your cache
Once you have identified your computer’s operating system, you need to find the file location of your cache. The location of the cache will vary depending on the type of operating system you are using. For example, if you are using Windows, the cache will be located in the C:\Windows\Temp folder. If you are using macOS, the cache will be located in the ~/Library/Caches folder.
Step 3: Delete the cached files
Once you have located the file location of your cache, you can delete the cached files. To do this, open the folder and select all of the cached files. Then, press the delete key on your keyboard to delete the cached files. Alternatively, you can right-click on the file and select “delete” from the menu.
Learn How to Clear the Cache on Your Computer in 5 Easy Steps
Clearing the cache on your computer is easy, but the exact steps may vary depending on the type of operating system you are using. Here are five easy steps to help you clear the cache on your computer:
Step 1: Use the keyboard shortcut
Many operating systems come with a keyboard shortcut that allows you to quickly clear the cache. On Windows, press Ctrl + Shift + Del to open the “Clear Recent History” window. From here, you can select the types of data you want to delete, including the cache.
Step 2: Access the browser settings
If you are using a web browser, such as Chrome or Firefox, you can also access the browser settings to clear the cache. Open the settings menu and select “Clear Browsing Data” or “Clear Cache.” This will allow you to delete all of the cached data stored by the browser.
Step 3: Manually delete the files
If you don’t have access to the browser settings or the keyboard shortcut, you can manually delete the files. Open the file directory where your cache is stored and select all of the files. Then, press the delete key on your keyboard to delete the files.
Step 4: Use a third-party app
If you don’t want to manually delete the files, you can use a third-party app to clear the cache. There are many apps available that can clear the cache on your computer, such as CCleaner or CleanMyMac. These apps can be used to quickly and easily clear the cache on your computer.
Step 5: Clear the DNS cache
In addition to clearing the cache on your computer, you should also clear the DNS cache. The DNS cache stores the IP addresses of websites you have visited and can become cluttered over time. To clear the DNS cache, open the “Command Prompt” window and type “ipconfig /flushdns” and press Enter.
Clean Up Your Computer – How to Clear Your Cache
In addition to using the steps outlined above to clear the cache on your computer, there are other ways to clean up your computer. One way is to use the “Disk Cleanup” tool in Windows. This tool can be used to delete temporary files, as well as clear the cache on your computer.
You can also delete temporary files manually. To do this, open the “Temp” folder on your computer and select all of the files. Then, press the delete key on your keyboard to delete the files.

How to Free Up Memory and Speed Up Your Computer by Clearing the Cache
Clearing the cache on your computer can help free up memory and speed up your computer. To free up memory, you can uninstall programs you don’t use, disable startup programs, and clear the system memory. To speed up your computer, you can also defragment your hard drive and optimize your internet connection.
A Beginner’s Guide to Clearing the Cache on Your Computer
If you are new to clearing the cache on your computer, you may have some questions about what caches are and why you need to clear them. Here is a beginner’s guide to clearing the cache on your computer:
What is a cache?
A cache is a temporary storage area on your computer that stores data for quick retrieval. It helps speed up the performance of your computer by reducing the amount of time it takes to access files.
Why do I need to clear my cache?
Over time, the cache on your computer can become cluttered with outdated information and can slow down your computer’s performance. To improve your computer’s performance, you should regularly clear the cache.
How often should I clear my cache?
It is recommended that you clear your cache at least once a month. You can also clear your cache more frequently if you notice your computer’s performance slowing down.

Understand What Caches Are and How to Clear Them from Your Computer
There are different types of caches on your computer, such as the browser cache, the system cache, and the DNS cache. Each type of cache has its own method for clearing it from your computer. Here is how to clear each type of cache from your computer:
Browser Cache
To clear the browser cache, open the browser settings and select “Clear Browsing Data” or “Clear Cache.” Alternatively, you can use the keyboard shortcut Ctrl + Shift + Del to open the “Clear Recent History” window.
System Cache
To clear the system cache, open the file directory where the cache is stored and delete the files. You can also use the Disk Cleanup tool in Windows to delete the temporary files and clear the cache.
DNS Cache
To clear the DNS cache, open the “Command Prompt” window and type “ipconfig /flushdns” and press Enter.
Conclusion
Clearing the cache on your computer can help improve its performance by freeing up memory and speeding up your computer. In this article, we explored how to clear the cache on your computer for different types of operating systems. We also discussed the different types of caches and how to clear them from your computer. By following the steps outlined in this article, you can easily and quickly clear the cache on your computer.