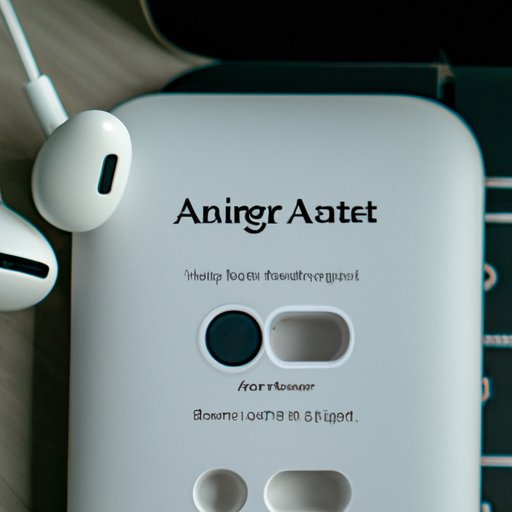Introduction
AirPods are one of the most popular wireless headphones available today. They provide a great way to listen to music and take calls without having to deal with messy wires. Unfortunately, they can be tricky to connect to a laptop running Windows 10.
In this article, we’ll show you eight easy steps to help you get your AirPods connected to your Windows 10 laptop. We’ll explain how to use the Action Center, System Tray, Bluetooth Settings, Device Manager, USB-C Adapter, Apple Airpods Dongle, and Windows 10 Quick Assist to get your AirPods connected.

Use the Windows 10 Action Center
The Action Center is a tool that allows you to quickly access and control various settings on your computer. To access the Action Center, click on the “Notification” icon in the bottom right-hand corner of your screen.
Once the Action Center is open, click on the “Bluetooth” option. This will bring up a list of available Bluetooth devices. Find your AirPods in the list and select them. Your AirPods should now be connected to your laptop.
Use the System Tray
The System Tray is a small area located in the bottom right-hand corner of your screen. It displays a variety of icons, including the Bluetooth icon. To access the System Tray, click on the “Show hidden icons” arrow.
Once the System Tray is open, click on the Bluetooth icon. This will bring up a list of available Bluetooth devices. Find your AirPods in the list and select them. Your AirPods should now be connected to your laptop.
Utilize Bluetooth Settings
You can also connect your AirPods to your laptop using the Bluetooth Settings. To access the Bluetooth Settings, type “Bluetooth” into the search bar and select “Bluetooth and other device settings” from the list of results.
Once the Bluetooth Settings window is open, click on the “Add Bluetooth or other device” button. This will bring up a list of available Bluetooth devices. Find your AirPods in the list and select them. Your AirPods should now be connected to your laptop.
Use Device Manager
Device Manager is a tool that allows you to view and manage all of the hardware devices on your computer. To access Device Manager, type “Device Manager” into the search bar and select “Device Manager” from the list of results.
Once Device Manager is open, click on the “Bluetooth” option. This will bring up a list of available Bluetooth devices. Find your AirPods in the list and select them. Your AirPods should now be connected to your laptop.
Connect With a USB-C Adapter
If your laptop doesn’t have Bluetooth, you can still connect your AirPods using a USB-C adapter. A USB-C adapter is a small device that plugs into your laptop’s USB-C port and allows you to connect Bluetooth devices. Once the adapter is plugged in, follow the steps above to connect your AirPods.

Use an Apple Airpods Dongle
If you have an Apple Airpods dongle, you can use it to connect your AirPods to your laptop. An Apple Airpods dongle is a small device that plugs into your laptop’s USB port and allows you to connect your AirPods. Once the dongle is plugged in, follow the steps above to connect your AirPods.
Set Up With Windows 10 Quick Assist
Windows 10 Quick Assist is a tool that allows you to quickly and easily share your screen with someone else. To access Quick Assist, type “Quick Assist” into the search bar and select “Quick Assist” from the list of results.
Once Quick Assist is open, click on the “Connect” button. This will bring up a list of available Bluetooth devices. Find your AirPods in the list and select them. Your AirPods should now be connected to your laptop.
Conclusion
Connecting your AirPods to your laptop running Windows 10 can be a bit tricky, but it is not impossible. By following the steps outlined in this article, you should be able to easily connect your AirPods to your laptop. Whether you use the Action Center, System Tray, Bluetooth Settings, Device Manager, USB-C Adapter, Apple Airpods Dongle, or Windows 10 Quick Assist, you should be able to get your AirPods connected in no time.