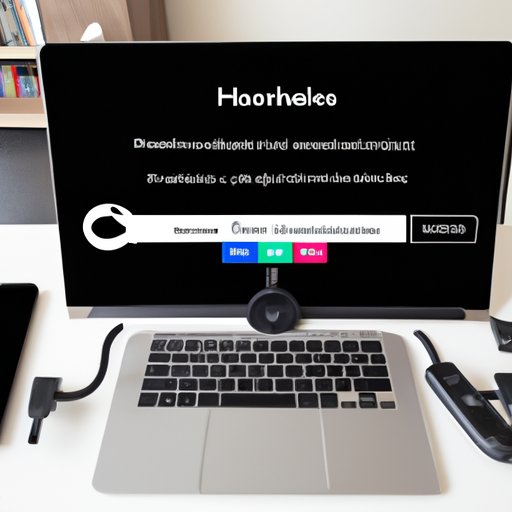Introduction
In today’s digital world, people often want to view content from their laptops on larger screens like TVs. Fortunately, there are several ways to do this without the need for cables. This article will explore how to connect laptop to TV wirelessly with various methods such as a Wireless HDMI Adapter, Chromecast, Miracast, Apple TV, an AllShare Cast Dongle, a Roku Streaming Stick, and Screen Mirroring Software.

Using a Wireless HDMI Adapter
A Wireless HDMI Adapter is a device that allows you to stream content from your laptop to your TV without the need for any cables. The adapter works by connecting to both the laptop and the television, allowing you to stream content from one to the other wirelessly.
Advantages of Using a Wireless HDMI Adapter
- No need for cables
- Relatively low cost
- Easy setup
Steps for Connecting a Laptop to a TV Wirelessly with a Wireless HDMI Adapter
- Connect the Wireless HDMI Adapter to your laptop.
- Connect the Wireless HDMI Adapter to your TV.
- On your laptop, select the Wireless HDMI Adapter as your display output.
- On your TV, select the input that matches the Wireless HDMI Adapter.
- Your laptop should now be displaying on your TV.
Connecting with Chromecast
Chromecast is a device made by Google that allows you to stream content from your laptop to your TV wirelessly. It works by connecting to both the laptop and the television, allowing you to stream content from one to the other wirelessly.
Advantages of Using Chromecast
- No need for cables
- Low cost
- Easy setup
Steps for Connecting a Laptop to a TV Wirelessly with Chromecast
- Connect the Chromecast device to your TV.
- Download the Google Home app on your laptop.
- Follow the instructions to set up the device.
- Open the Google Home app on your laptop.
- Select the Chromecast device from the list of available devices.
- Your laptop should now be displaying on your TV.
Connecting via Miracast
Miracast is a technology developed by the Wi-Fi Alliance that allows you to wirelessly stream content from your laptop to your TV. It works by connecting to both the laptop and the television, allowing you to stream content from one to the other wirelessly.
Advantages of Using Miracast
- No need for cables
- High quality streaming
- Easy setup
Steps for Connecting a Laptop to a TV Wirelessly with Miracast
- Check if your laptop supports Miracast.
- Check if your TV supports Miracast.
- Enable Miracast on your laptop.
- Connect the Miracast device to your TV.
- Follow the instructions to set up the device.
- On your laptop, select the Miracast device from the list of available devices.
- Your laptop should now be displaying on your TV.
Connecting with Apple TV
Apple TV is a device made by Apple that allows you to stream content from your laptop to your TV wirelessly. It works by connecting to both the laptop and the television, allowing you to stream content from one to the other wirelessly.
Advantages of Using Apple TV
- No need for cables
- High quality streaming
- Access to Apple services
Steps for Connecting a Laptop to a TV Wirelessly with Apple TV
- Connect the Apple TV device to your TV.
- Download the Apple TV app on your laptop.
- Follow the instructions to set up the device.
- Open the Apple TV app on your laptop.
- Select the Apple TV device from the list of available devices.
- Your laptop should now be displaying on your TV.
Using an AllShare Cast Dongle
An AllShare Cast Dongle is a device made by Samsung that allows you to stream content from your laptop to your TV wirelessly. It works by connecting to both the laptop and the television, allowing you to stream content from one to the other wirelessly.
Advantages of Using an AllShare Cast Dongle
- No need for cables
- High quality streaming
- Compatibility with Samsung devices
Steps for Connecting a Laptop to a TV Wirelessly with an AllShare Cast Dongle
- Connect the AllShare Cast Dongle to your TV.
- Download the AllShare Cast app on your laptop.
- Follow the instructions to set up the device.
- Open the AllShare Cast app on your laptop.
- Select the AllShare Cast Dongle from the list of available devices.
- Your laptop should now be displaying on your TV.

Connecting with a Roku Streaming Stick
A Roku Streaming Stick is a device made by Roku that allows you to stream content from your laptop to your TV wirelessly. It works by connecting to both the laptop and the television, allowing you to stream content from one to the other wirelessly.
Advantages of Using a Roku Streaming Stick
- No need for cables
- Wide range of content available
- Compatibility with Roku devices
Steps for Connecting a Laptop to a TV Wirelessly with a Roku Streaming Stick
- Connect the Roku Streaming Stick to your TV.
- Download the Roku app on your laptop.
- Follow the instructions to set up the device.
- Open the Roku app on your laptop.
- Select the Roku Streaming Stick from the list of available devices.
- Your laptop should now be displaying on your TV.
Utilizing Screen Mirroring Software
Screen mirroring software is a type of software that allows you to wirelessly stream content from your laptop to your TV. It works by connecting to both the laptop and the television, allowing you to stream content from one to the other wirelessly.
Advantages of Using Screen Mirroring Software
- No need for cables
- High quality streaming
- Compatibility with many devices
Steps for Connecting a Laptop to a TV Wirelessly with Screen Mirroring Software
- Check if your laptop supports screen mirroring.
- Check if your TV supports screen mirroring.
- Enable screen mirroring on your laptop.
- Connect the screen mirroring device to your TV.
- Follow the instructions to set up the device.
- On your laptop, select the screen mirroring device from the list of available devices.
- Your laptop should now be displaying on your TV.
Conclusion
This article has explored several different ways to connect a laptop to a TV wirelessly. All of these methods have their own advantages and disadvantages, so it is important to consider which one is best suited for your needs. With the right hardware and software, you can easily stream content from your laptop to your TV without the need for any cables.