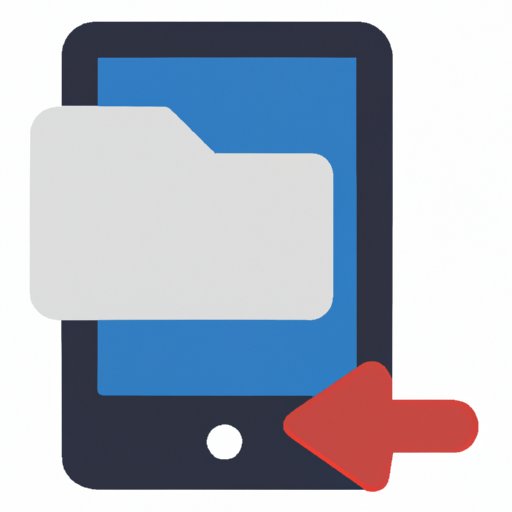Introduction
Converting a picture into a PDF document is a common task for many people. Whether you need to submit a document for a job application or share a photo with someone, it can be useful to convert your image into a PDF format. Fortunately, there are several ways to do this on an iPhone without the need for an additional app.
Overview of the Problem
The main challenge in converting a picture to a PDF on an iPhone is that iOS does not have a built-in feature for doing so. This means that users must find alternative methods for achieving their goal. Unfortunately, most of the available apps for this purpose require a paid subscription.
Goal of the Article
The goal of this article is to provide comprehensive solutions and tips for converting a picture to a PDF on an iPhone without the use of any app. We will cover using the built-in Mail app, popular cloud storage services, Google Drive, Box and Dropbox.
Using the Built-in Mail App
The Mail app is one of the easiest ways to convert a picture to a PDF on an iPhone. All you need to do is attach the image to an email and then select “Save as PDF” when you are ready to send it. Here are the steps for doing this:
How to Access the Mail App
The first step is to access the Mail app on your iPhone. You can do this by tapping the Mail icon on your home screen or by opening the App Store and searching for “Mail.” Once you open the app, you will be prompted to sign in with your Apple ID.
Steps for Converting Picture to PDF
Once you are signed in, you can begin the process of converting your picture to a PDF. First, tap the “Compose” button in the upper right corner of the screen. This will open a new message window. Next, tap the paperclip icon in the lower left corner of the screen and select “Attach Photo or Video.” Select the image you want to convert and tap “Choose.” The image will appear in the body of the message. Now, tap the “Send” button in the upper right corner of the screen. When the “Send” menu appears, select “Save as PDF” and your image will be converted to a PDF document.
Additional Tips
It is important to note that you can only save one image as a PDF at a time. If you want to convert multiple images, you will need to repeat the process for each one. Additionally, you should make sure that the image is optimized for the best quality before converting it. You can do this by adjusting the size and resolution of the image.
Using a Third-Party Cloud Storage Service
In addition to using the built-in Mail app, you can also use a third-party cloud storage service to convert your picture to a PDF. Popular cloud storage services such as Google Drive, Box and Dropbox all offer this feature. Here are the steps for using these services:
Overview of Popular Cloud Storage Services
Google Drive is a cloud storage service owned by Google. It allows users to store and share files online. Box is a similar service owned by Box Inc. Finally, Dropbox is a cloud storage service owned by Dropbox Inc. All three services offer the ability to convert pictures to PDFs.
Steps for Converting Picture to PDF
To convert your picture to a PDF using a cloud storage service, first download the relevant app from the App Store. Once you have signed into the app, upload the image you want to convert. You can then open the image and select “Save as PDF” from the options menu. The image will then be converted and saved as a PDF file in your cloud storage account.
Additional Tips
When using a cloud storage service, it is important to remember to delete the original image once it has been converted. This will ensure that your cloud storage account remains secure and private. Additionally, if you are using a free account, you may be limited in the number of files you can store. Be sure to check the limits before uploading large numbers of images.
Using Google Drive
Google Drive is an excellent option for converting pictures to PDFs on an iPhone. Here are the steps for doing this:
How to Access Google Drive
To access Google Drive, open the App Store and search for “Google Drive.” Download and install the app, then sign in using your Google account. Once you are signed in, you will see the main page of the app.
Steps for Converting Picture to PDF
To convert your picture to a PDF, tap the “+” icon in the upper right corner of the screen. Select “Upload Photo or Video” and select the image you want to convert. Once the image is uploaded, tap the “Options” button in the bottom right corner of the screen and select “Save as PDF.” Your image will be converted and saved as a PDF file in your Google Drive account.
Additional Tips
When using Google Drive, it is important to remember to delete the original image once it has been converted. Additionally, if you are using a free account, you may be limited in the number of files you can store. Be sure to check the limits before uploading large numbers of images.
Using Box
Box is another great option for converting pictures to PDFs on an iPhone. Here are the steps for doing this:
How to Access Box
To access Box, open the App Store and search for “Box.” Download and install the app, then sign in using your Box account. Once you are signed in, you will see the main page of the app.
Steps for Converting Picture to PDF
To convert your picture to a PDF, tap the “+” icon in the upper right corner of the screen. Select “Upload Photo or Video” and select the image you want to convert. Once the image is uploaded, tap the “Options” button in the bottom right corner of the screen and select “Save as PDF.” Your image will be converted and saved as a PDF file in your Box account.
Additional Tips
When using Box, it is important to remember to delete the original image once it has been converted. Additionally, if you are using a free account, you may be limited in the number of files you can store. Be sure to check the limits before uploading large numbers of images.
Using Dropbox
Dropbox is another great option for converting pictures to PDFs on an iPhone. Here are the steps for doing this:
How to Access Dropbox
To access Dropbox, open the App Store and search for “Dropbox.” Download and install the app, then sign in using your Dropbox account. Once you are signed in, you will see the main page of the app.
Steps for Converting Picture to PDF
To convert your picture to a PDF, tap the “+” icon in the upper right corner of the screen. Select “Upload Photo or Video” and select the image you want to convert. Once the image is uploaded, tap the “Options” button in the bottom right corner of the screen and select “Save as PDF.” Your image will be converted and saved as a PDF file in your Dropbox account.
Additional Tips
When using Dropbox, it is important to remember to delete the original image once it has been converted. Additionally, if you are using a free account, you may be limited in the number of files you can store. Be sure to check the limits before uploading large numbers of images.
Conclusion
Converting a picture to a PDF on an iPhone can be a challenging task, but luckily there are several ways to do it without the need for an additional app. We have outlined the steps for using the built-in Mail app, popular cloud storage services, Google Drive, Box and Dropbox. With these solutions, you should be able to convert your pictures to PDFs quickly and easily.
Summary of Solutions
The solutions discussed in this article include using the built-in Mail app, popular cloud storage services, Google Drive, Box and Dropbox.
Final Thoughts
We hope this article has been helpful in providing comprehensive solutions and tips for converting a picture to a PDF on an iPhone without the use of any app. With the methods outlined above, you should now be able to convert your images to PDFs quickly and easily.