Introduction
Copy and paste is a commonly used function that allows you to quickly move or duplicate information from one location to another. It is a useful tool for transferring files, text, images, and other data between programs, applications, and devices. In this article, we’ll explore how to copy and paste on an HP laptop.
Step-By-Step Instructions on How to Copy and Paste on an HP Laptop
There are several ways you can copy and paste content on an HP laptop. Here are step-by-step instructions for each method.
Selecting Text or Files
The first step in copying and pasting content is selecting the text or files you want to move. To do this, simply click and drag your cursor over the material you want to select. You’ll know it’s selected when it’s highlighted in blue.
Using Keyboard Shortcuts
Once you’ve selected the text or files you want to copy and paste, you can use keyboard shortcuts to quickly move them. The most common keyboard shortcuts for copying and pasting are “Ctrl + C” (to copy) and “Ctrl + V” (to paste).
Copying with the Clipboard
The clipboard is a temporary storage space that holds information you’ve copied. You can access the clipboard by pressing “Ctrl + Shift + V”. From here, you can copy text, images, and files.
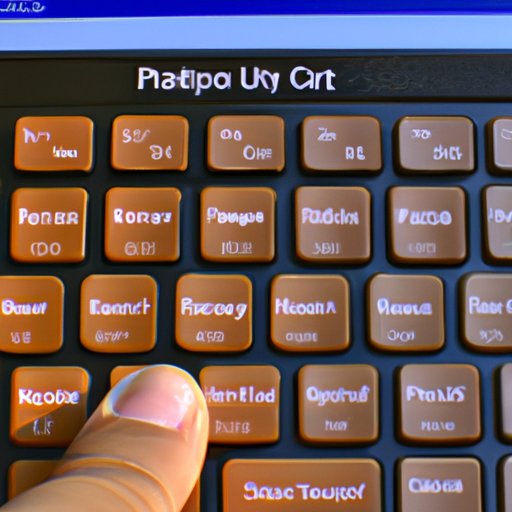
Utilizing Keyboard Shortcuts for Quickly Copying and Pasting on an HP Laptop
Using keyboard shortcuts is a fast and easy way to copy and paste content on an HP laptop. Here are some common keyboard shortcuts and how to adjust your laptop’s settings to make them work.
Common Keyboard Shortcuts for Copying and Pasting
As mentioned above, the most common keyboard shortcuts for copying and pasting are “Ctrl + C” (to copy) and “Ctrl + V” (to paste). Other shortcuts include “Ctrl + X” (to cut), “Ctrl + A” (to select all), and “Ctrl + Z” (to undo).
Adjusting Keyboard Settings
If your keyboard shortcuts aren’t working, you may need to adjust your system’s settings. To do this, open the Control Panel, go to Ease of Access, and then select “Make the keyboard easier to use”. From here, you can enable or disable keyboard shortcuts as needed.
How to Copy Text, Images, and Files with the Clipboard on an HP Laptop
The clipboard is a great way to quickly copy and paste content on an HP laptop. Here’s how to use it.
Accessing the Clipboard
To access the clipboard, press “Ctrl + Shift + V”. This will open up the clipboard window, where you can view and manage any content you’ve recently copied.
Copying Text and Images
To copy text and images, simply click and drag your cursor over the material you want to select. Then, press “Ctrl + C” to copy it to the clipboard. To paste it, press “Ctrl + V”.
Copying Files
To copy a file, right-click on it and select “Copy”. Then, go to the location where you want to paste the file and right-click again. Select “Paste” to move the file to its new location.
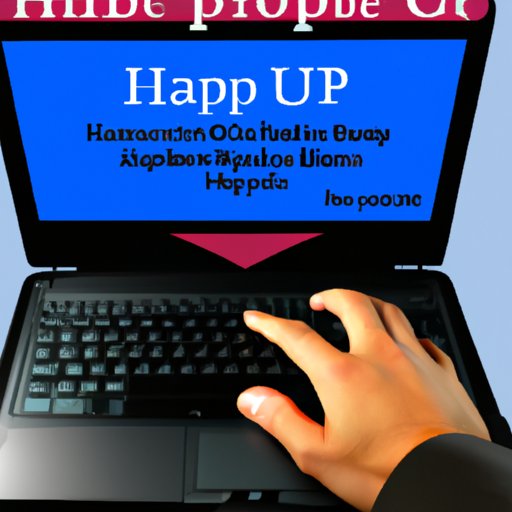
Exploring the Various Ways You Can Copy and Paste on an HP Laptop
In addition to using keyboard shortcuts and the clipboard, there are other ways you can copy and paste content on an HP laptop. Here are a few methods to try.
Using a Mouse or Touchpad
You can also copy and paste content using a mouse or touchpad. To do this, simply click and drag your cursor over the material you want to select. Then, press the right mouse button and select “Copy” or “Cut”. Finally, go to the location where you want to paste the content and press the right mouse button again. Select “Paste” to move the material to its new location.
Sharing Content Across Platforms
If you have multiple devices, you can easily copy and paste content across platforms. For example, you can copy a file from your laptop to your phone by selecting the file, pressing “Ctrl + C”, and then going to your phone and pressing “Ctrl + V”. You can also use cloud storage services like Dropbox or Google Drive to transfer files between devices.
Tips and Tricks for Easily Copying and Pasting on an HP Laptop
Here are some tips and tricks for quickly and easily copying and pasting content on an HP laptop.
Checking Your System Settings
If your keyboard shortcuts aren’t working, make sure your system settings are correct. Open the Control Panel, go to Ease of Access, and then select “Make the keyboard easier to use”. From here, you can enable or disable keyboard shortcuts as needed.
Making Sure Your Files Are Compatible
If you’re trying to copy and paste files between different platforms, make sure the files are compatible with both devices. Some file types are only supported by certain operating systems, so check the requirements before transferring files.
Taking Advantage of Cloud Storage
Cloud storage services like Dropbox and Google Drive are great tools for quickly and easily sharing files between devices. With these services, you can copy and paste files without having to worry about compatibility issues.
Conclusion
Copy and paste is a useful tool for quickly and easily moving content between programs and devices. On an HP laptop, you can use keyboard shortcuts, the clipboard, and other methods to copy and paste text, images, and files. With the right settings and tools, you can easily copy and paste content on an HP laptop.
Summary of Key Points
In this article, we’ve explored how to copy and paste on an HP laptop. We discussed using keyboard shortcuts, the clipboard, and other methods. We also provided tips and tricks for quickly and easily copying and pasting content.
Final Thoughts
Copy and paste is a handy tool for quickly and easily transferring content between programs and devices. With the right settings and tools, you can easily copy and paste on an HP laptop.


