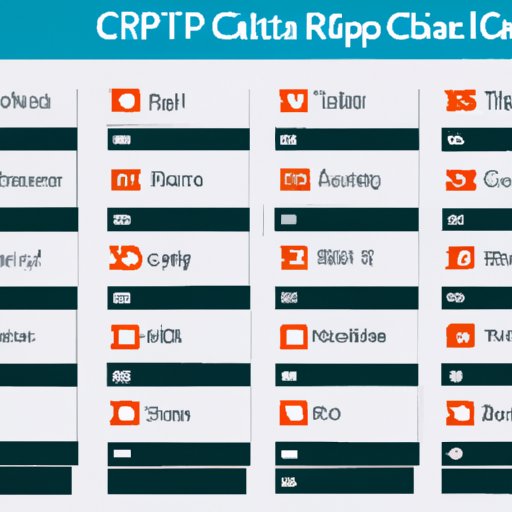Introduction
Copying and pasting content from one document to another is an essential part of daily computing activities. Knowing how to use copy and paste functions is a valuable skill for anyone who uses a computer. This article will provide a comprehensive guide on how to copy and paste on a computer, including 8 simple methods and troubleshooting tips.
Use Keyboard Shortcuts
The easiest way to copy and paste content is by using keyboard shortcuts. These shortcuts allow you to quickly and easily copy and paste text and other information without having to use a mouse or other input device.
Identifying Keyboard Shortcuts
The most commonly used keyboard shortcuts for copying and pasting are the “Ctrl + C” and “Ctrl + V” commands. “Ctrl + C” stands for “Copy” and “Ctrl + V” stands for “Paste”. Depending on your operating system, there may be additional keyboard shortcuts available for copying and pasting.
Using Keyboard Shortcuts
To use the “Ctrl + C” and “Ctrl + V” commands, simply highlight the text or other content that you wish to copy, then press and hold down the “Ctrl” key while pressing the “C” key. To paste the content, simply position the cursor where you want the content to be pasted, then press and hold down the “Ctrl” key while pressing the “V” key. The content should now be copied and pasted in the desired location.
Drag and Drop Method
Another easy way to copy and paste content is by using the drag and drop method. This method allows you to quickly and easily move content from one window or document to another.
Steps for Drag and Drop Method
To use the drag and drop method, first select the content that you wish to copy. Then, click and hold the left mouse button while dragging the content to the desired location. Finally, release the left mouse button to paste the content in the desired location.
Troubleshooting Tips
If the drag and drop method does not work, try using the “Ctrl + X” command to cut the content, then use the “Ctrl + V” command to paste it in the desired location. Additionally, make sure that the source and destination windows are both active and visible before attempting to use the drag and drop method.
Right-Click Menu Option
The right-click menu option is another useful way to copy and paste content. This method allows you to quickly and easily copy and paste text and other information without having to use a mouse or other input device.
Steps for Right-Click Menu Option
To use the right-click menu option, first select the content that you wish to copy. Then, right-click on the selected content and select the “Copy” option from the menu that appears. Finally, right-click in the desired location and select the “Paste” option from the menu that appears. The content should now be copied and pasted in the desired location.
Troubleshooting Tips
If the right-click menu option does not work, try using the “Ctrl + C” and “Ctrl + V” commands instead. Additionally, make sure that the source and destination windows are both active and visible before attempting to use the right-click menu option.
Use Copy/Paste Buttons on Toolbar
Many applications have built-in copy and paste buttons on their toolbars. These buttons can be used to quickly and easily copy and paste text and other content from one window to another.
Steps for Using Copy/Paste Buttons
To use the copy and paste buttons, first select the content that you wish to copy. Then, click the “Copy” button on the toolbar. Finally, click the “Paste” button on the toolbar. The content should now be copied and pasted in the desired location.
Troubleshooting Tips
If the copy and paste buttons do not work, try using the “Ctrl + C” and “Ctrl + V” commands instead. Additionally, make sure that the source and destination windows are both active and visible before attempting to use the copy and paste buttons.
Use the Ribbon Interface
The ribbon interface is a feature found in many modern applications. This interface allows you to quickly and easily access various commands, including the copy and paste commands.
Steps for Using the Ribbon Interface
To use the ribbon interface, first select the content that you wish to copy. Then, click the “Home” tab on the ribbon. Finally, click the “Copy” and “Paste” buttons. The content should now be copied and pasted in the desired location.
Troubleshooting Tips
If the ribbon interface does not work, try using the “Ctrl + C” and “Ctrl + V” commands instead. Additionally, make sure that the source and destination windows are both active and visible before attempting to use the ribbon interface.
Use Context Menus
Context menus are pop-up menus that appear when you right-click on certain items. Many applications have copy and paste commands in their context menus, which can be used to quickly and easily copy and paste text and other content.
Steps for Using Context Menus
To use context menus, first select the content that you wish to copy. Then, right-click on the selected content and select the “Copy” option from the menu that appears. Finally, right-click in the desired location and select the “Paste” option from the menu that appears. The content should now be copied and pasted in the desired location.
Troubleshooting Tips
If the context menus do not work, try using the “Ctrl + C” and “Ctrl + V” commands instead. Additionally, make sure that the source and destination windows are both active and visible before attempting to use the context menus.
Use the Clipboard Viewer
The clipboard viewer is a feature found in some versions of Windows. This feature allows you to view the contents of the clipboard, as well as copy and paste content from the clipboard.
Steps for Using the Clipboard Viewer
To use the clipboard viewer, first select the content that you wish to copy. Then, open the clipboard viewer by clicking “Start” > “All Programs” > “Accessories” > “Clipboard Viewer”. Finally, select the “Edit” > “Paste” option to paste the content in the desired location.
Troubleshooting Tips
If the clipboard viewer does not work, try using the “Ctrl + C” and “Ctrl + V” commands instead. Additionally, make sure that the source and destination windows are both active and visible before attempting to use the clipboard viewer.
Conclusion
Copying and pasting content from one document to another is an essential part of daily computing activities. This article has provided an overview of 8 simple methods for copying and pasting content on a computer, along with troubleshooting tips to help users manage their copy and paste tasks more efficiently. If you need further assistance, please consult your operating system’s help documentation or contact a technical support representative.