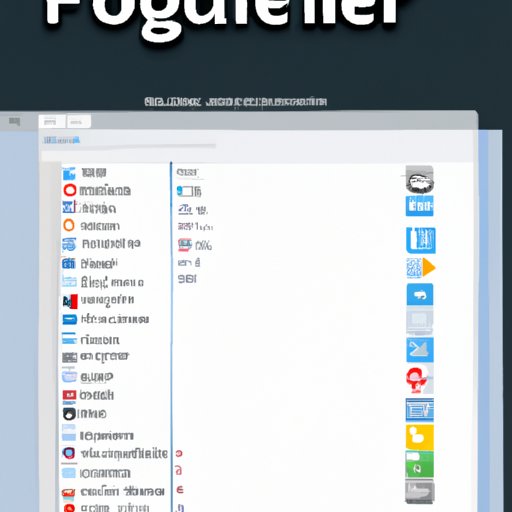Introduction
Desktop folders are an essential part of any computer user’s workflow. They are the primary way to store, organize, and access files and programs on your computer. But what exactly is a desktop folder? And why should you create one? Let’s take a look.
What is a Desktop Folder?
A desktop folder is simply a directory or subdirectory on your computer’s hard drive. It can contain files, documents, images, videos, and other data. The purpose of a desktop folder is to provide a single location for all of your important information, making it easier to find and manage.
Why Should You Create a Desktop Folder?
Creating a desktop folder has several benefits. First, it makes it easier to find and open the files you need. Second, it allows you to organize your files into logical categories. Third, it helps keep your desktop clean and uncluttered. Finally, it ensures that your important documents and data are backed up in case of a system crash.
Step-by-Step Guide: How to Create a Desktop Folder
Creating a desktop folder is easy. Here’s a step-by-step guide to help you get started:
1. Opening File Explorer
The first step is to open File Explorer. To do this, press the Windows key + E on your keyboard, or click the “File Explorer” icon in the taskbar.
2. Navigating to the Desired Location
Next, navigate to the desired location where you want to create your desktop folder. This can be on your desktop, in a specific folder, or even in an external storage device.
3. Creating the Desktop Folder
Finally, right-click on the desired location and select “New > Folder” from the context menu. This will create a new folder in the selected location. You can then rename the folder to something more descriptive.
A Beginner’s Guide to Creating Folders on Your Desktop
Now that you know how to create a desktop folder, let’s take a look at some of the different ways to do so. There are multiple methods for creating a desktop folder, each with its own advantages and disadvantages.
What are the Different Ways to Create a Desktop Folder?
The most common method for creating a desktop folder is by using the File Explorer. As we discussed above, you can use the File Explorer to navigate to the desired location and then right-click to create a new folder. However, there are also other methods for creating a desktop folder.
For example, you can also use keyboard shortcuts to quickly create a folder. Simply press Ctrl + Shift + N on your keyboard to open the New Folder dialog box. You can then type in a name for the folder and press Enter to create it.
Additionally, you can also use drag and drop to create a folder. Simply select the files you want to put in the folder, hold down the left mouse button, and drag them to the desired location. When you release the mouse button, a new folder will be created with the selected files inside.
What are the Benefits of Creating a Desktop Folder?
Creating a desktop folder offers several benefits. First, it helps you keep your files organized and easy to find. Second, it allows you to quickly access the files you need. Third, it prevents your desktop from becoming cluttered. Finally, it ensures that your important documents and data are backed up in case of a system crash.
Quick and Easy Ways to Create a Desktop Folder
Creating a desktop folder doesn’t have to be complicated. Here are two quick and easy ways to create a folder on your desktop:
Using Keyboard Shortcuts
Using keyboard shortcuts is the quickest and easiest way to create a folder on your desktop. All you need to do is press Ctrl + Shift + N on your keyboard, enter a name for the folder, and press Enter to create it.
Utilizing Drag and Drop
Another quick and easy way to create a folder on your desktop is by using drag and drop. Simply select the files you want to put in the folder, hold down the left mouse button, and drag them to the desired location. When you release the mouse button, a new folder will be created with the selected files inside.

Instructive Tips for Making Desktop Folders
Now that you know how to create a desktop folder, here are a few tips to help you make the most of your folders:
Naming Your Folder
When creating a folder, it’s important to give it a descriptive name. This will make it easier to remember and locate the folder later. For example, instead of naming your folder “My Files,” try something like “Project Documents.”
Keeping Your Folder Organized
Organizing your folders is also important. Try to group similar files together in their own folders. This will make it easier to find the files you need when you need them.

An Illustrated Tutorial on Creating Desktop Folders
Creating desktop folders is simple. Follow along with this illustrated tutorial to learn how to create a folder on your desktop:
Step-by-Step Visual Guide
1. Open File Explorer by pressing the Windows key + E on your keyboard, or clicking the “File Explorer” icon in the taskbar.
2. Navigate to the desired location where you want to create your desktop folder.
3. Right-click on the desired location and select “New > Folder” from the context menu.
4. Type in a name for the folder and press Enter to create it.
Additional Tips and Tricks
Remember to give your folder a descriptive name to make it easier to find later. Also, try to organize your folders into logical categories. This will make it easier to find the files you need when you need them.
Conclusion
Creating a desktop folder is an easy and straightforward process. With this step-by-step guide, you now know how to create a desktop folder using File Explorer, keyboard shortcuts, and drag and drop. Additionally, you’ve learned a few tips for keeping your folder organized. So go ahead and start creating your own desktop folders!
A recap of the key points:
- Desktop folders are directories or subdirectories on your computer’s hard drive.
- Creating a desktop folder has several benefits, such as making it easier to find and open files and helping keep your desktop uncluttered.
- You can create a desktop folder using File Explorer, keyboard shortcuts, and drag and drop.
- Give your folder a descriptive name and try to organize your folders into logical categories.