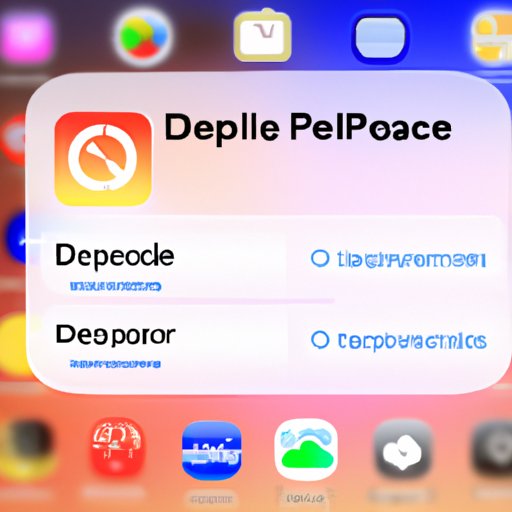Introduction
Deleting apps from your iPhone can be a tricky process, and it’s important to understand the difference between “deleting” and “uninstalling” apps. When you delete an app, it is removed from your device but still remains in your iCloud account. Uninstalling an app removes it completely from your device and iCloud account. In this article, we will explore how to delete apps from your iPhone permanently.
Definition of Deleting Apps Permanently
Deleting apps from your iPhone permanently means that the app and all associated data is completely removed from your device and iCloud account. This cannot be undone, so it’s important to make sure that you really want to delete the app before doing so.
Benefits of Deleting Apps Permanently
The main benefit of deleting apps permanently is that it frees up space on your device. This can be especially useful if you have a lot of apps installed and are running out of storage. Additionally, deleting apps permanently helps to improve the performance of your device as there are fewer apps running at any one time.
Step-by-Step Guide: How to Permanently Delete Apps from Your iPhone
There are several ways to delete apps from your iPhone permanently. Here is a step-by-step guide to help you do so:
1. Deleting Apps from the Home Screen
To delete an app from the home screen, tap and hold the app icon. Once the icons start to wiggle, tap the “X” button that appears on the top left corner of the app icon. You will then be asked to confirm that you want to delete the app. Tap “Delete” to confirm and the app will be deleted from your device.
2. Deleting Apps From the Settings App
You can also delete apps from your iPhone by going into the Settings app. Tap “General” and then “iPhone Storage”. Scroll down to find the app you want to delete and tap on it. On the next screen, tap “Delete App” and then confirm that you want to delete the app.
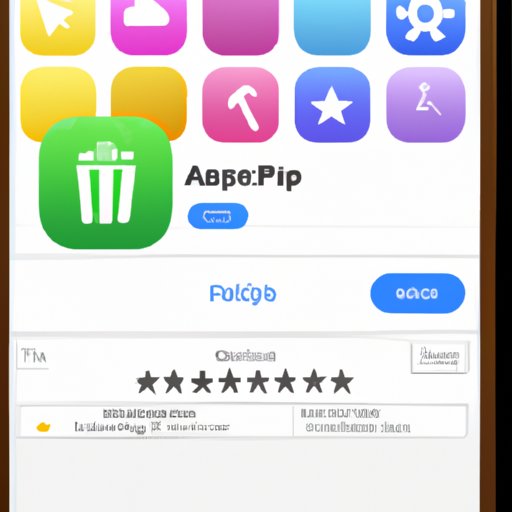
3. Deleting Apps From the App Store
You can also delete apps from the App Store. Open the App Store app and tap your profile icon in the top right corner. Tap “Purchased” and then select the app you want to delete. Tap the “Delete” button and confirm that you want to delete the app. The app will then be removed from your device.
Troubleshooting Tips: How to Permanently Delete Apps from Your iPhone
Sometimes apps may refuse to delete or uninstall from your iPhone. Here are some troubleshooting tips to help you delete them:
1. Resetting Your iPhone
If apps are refusing to delete, try resetting your iPhone. This will erase all of the data on your device, but it may fix the issue. To reset your iPhone, go to the “Settings” app and tap “General”. Then tap “Reset” and choose “Erase All Content and Settings”. This will erase all of the data on your device, including the app you are trying to delete.
2. Reinstalling Apps That Won’t Delete
If an app won’t delete, try reinstalling it. This may force the app to uninstall itself. To reinstall an app, open the App Store app and search for the app you want to reinstall. Tap the “Install” button and then follow the on-screen instructions to complete the installation process. Once the app is reinstalled, it should be deleted from your device.
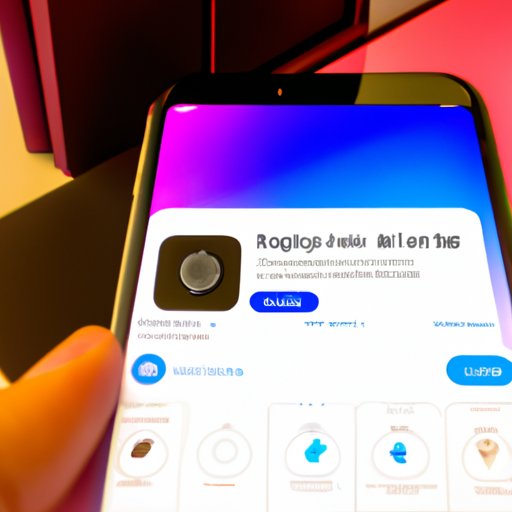
How to Uninstall Apps and Free Up Space on Your iPhone
Deleting apps is a great way to free up space on your iPhone. Here are some additional tips to help you free up space:
1. Using iCloud Storage
iCloud offers 5GB of free storage for all users. You can use this storage to store photos, videos, and other files. This will help free up space on your device, allowing you to install more apps. To access iCloud storage, go to the “Settings” app and tap “iCloud”. Then tap “Storage” and select the files you want to store in iCloud.
2. Deleting Unused Apps
Another way to free up space is to delete unused apps. If you haven’t used an app in a while, chances are you won’t miss it. To delete an app, go to the home screen and tap and hold the app icon. Once the icons start to wiggle, tap the “X” button that appears on the top left corner of the app icon. You will then be asked to confirm that you want to delete the app.
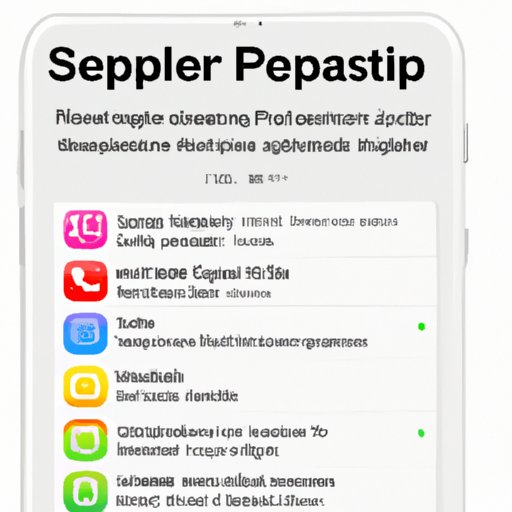
A Comprehensive Guide to Deleting Apps from Your iPhone Permanently
Now that you know how to delete apps from your iPhone permanently, here is a comprehensive guide to help you do so:
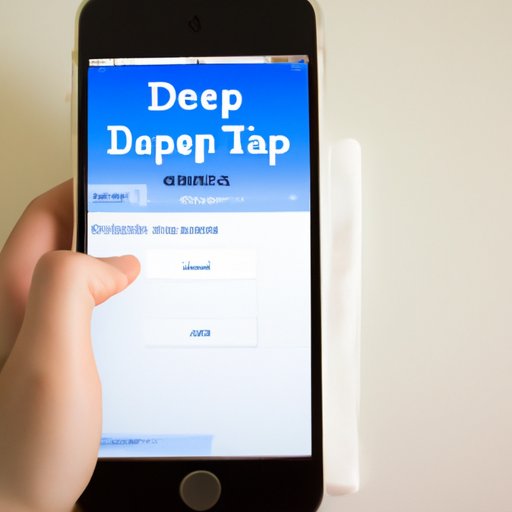
1. Deleting Apps from Your iPhone Manually
The easiest way to delete apps from your iPhone is to do it manually. To do this, tap and hold the app icon until the icons start to wiggle. Then tap the “X” button that appears on the top left corner of the app icon. You will then be asked to confirm that you want to delete the app.

2. Deleting Apps from iTunes
You can also delete apps from your iPhone using iTunes. To do this, connect your iPhone to your computer and open iTunes. Select your device and then select the “Apps” tab. Select the app you want to delete and then click the “Delete” button. The app will then be removed from your device.
3. Deleting Apps from the App Store
You can also delete apps from the App Store. Open the App Store app and tap your profile icon in the top right corner. Tap “Purchased” and then select the app you want to delete. Tap the “Delete” button and confirm that you want to delete the app. The app will then be removed from your device.
How to Remove Apps from Your iPhone and Make Sure They’re Gone for Good
Once you’ve deleted an app from your iPhone, you want to make sure that it’s gone for good. Here are some tips to help you do so:
1. Making Sure Apps are Completely Deleted
When you delete an app from your device, it’s important to make sure that it has been completely deleted. To do this, open the App Store app and search for the app. If the app doesn’t appear in the search results, it means that it has been completely deleted from your device.
2. Restoring Deleted Apps
If you want to restore a deleted app, you can do so from the App Store. Open the App Store app and search for the app you deleted. Then tap the “Install” button and follow the on-screen instructions to complete the installation process. The app will then be restored to your device.
Conclusion
Deleting apps from your iPhone permanently is an easy process, but it’s important to understand the difference between deleting and uninstalling apps. This article has provided a comprehensive guide on how to delete apps from your iPhone permanently, as well as some troubleshooting tips and advice on how to make sure your apps are gone for good. By following these steps, you can keep your device running smoothly and free up valuable storage space.