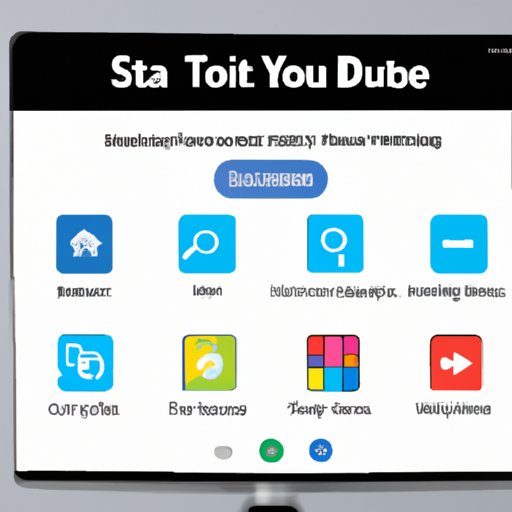Introduction
If you have a Samsung Smart TV, you can download many different apps that offer a variety of services. However, if you want to free up some space or just want to clean up your home screen, you may need to delete some apps. In this article, we’ll walk you through the process of deleting apps on your Samsung Smart TV.
Step-by-Step Guide to Deleting Apps on Samsung Smart TV
Deleting apps on a Samsung Smart TV is easy and straightforward. Here are the steps you need to take:
1. Access the App List
To start, press the Home button on your remote control to open the Home menu. From here, select the Apps tile. This will bring up a list of all apps installed on your Samsung Smart TV.
2. Select the App You Want to Delete
Once you’ve opened the app list, use the left or right arrow buttons on your remote to scroll through it until you find the app you want to delete. When you’ve located the app, press the Enter button on your remote.
3. Confirm the Deletion
When you’ve selected the app, you’ll be taken to a confirmation page. Here, you can read the details about the app and confirm that you want to delete it from your Samsung Smart TV. Press the Delete button on your remote to complete the process.
A Beginner’s Guide to Removing Apps from Samsung Smart TV
If you’re new to using a Samsung Smart TV, here’s a quick guide to help you delete apps:
1. Find the App You Want to Delete
Press the Home button on your remote control to open the Home menu. Select the Apps tile to open the list of installed apps. Use the left or right arrow buttons to scroll through the list until you find the app you want to delete.
2. Select the App
When you’ve found the app, press the Enter button on your remote to select it. This will take you to a confirmation page where you can read more details about the app.
3. Confirm the Action
Once you’ve read the details about the app, press the Delete button on your remote to confirm that you want to delete it from your Samsung Smart TV.

How to Easily Uninstall Apps from Samsung Smart TV
Uninstalling apps from a Samsung Smart TV is easy and doesn’t require any technical know-how. Here’s how to do it:
1. Navigate to the App List
Press the Home button on your remote control to open the Home menu. Select the Apps tile to open the list of installed apps.
2. Identify the App You Want to Delete
Use the left or right arrow buttons to scroll through the list until you find the app you want to delete. When you’ve located the app, press the Enter button on your remote.
3. Confirm the Deletion
When you’ve selected the app, you’ll be taken to a confirmation page. Here, you can read the details about the app and confirm that you want to delete it from your Samsung Smart TV. Press the Delete button on your remote to complete the process.
How to Quickly Delete Apps from Your Samsung Smart TV
If you’re in a hurry and want to delete apps quickly from your Samsung Smart TV, here’s what you need to do:
1. Locate the App
Press the Home button on your remote control to open the Home menu. Select the Apps tile to open the list of installed apps. Use the left or right arrow buttons to scroll through the list until you find the app you want to delete.
2. Select the App
When you’ve found the app, press the Enter button on your remote to select it. This will take you to a confirmation page where you can read more details about the app.
3. Confirm the Uninstallation
Once you’ve read the details about the app, press the Delete button on your remote to confirm that you want to delete it from your Samsung Smart TV.

Tips and Tricks for Deleting Apps from a Samsung Smart TV
Here are some tips and tricks to make deleting apps from your Samsung Smart TV easier:
1. Use the Search Bar to Quickly Find the App
The search bar at the top of the app list makes it easy to quickly find the app you want to delete. Just type in the name of the app and hit enter to bring it up.
2. Use the Left or Right Arrows to Scroll Through the App List
Using the left and right arrow buttons on your remote control makes it easy to scroll through the list of installed apps. This way, you don’t have to keep pressing the Enter button to move between apps.
3. Check Your Notification Settings to See if There Are Any Pending Updates Before Deleting an App
Before deleting an app, check your notification settings to see if there are any pending updates. If there are, make sure to install them before deleting the app to ensure that you don’t lose any important data.
De-Clutter Your Samsung Smart TV – Learn How to Delete Apps
If you’ve been using your Samsung Smart TV for a while, it’s likely that you’ve accumulated a lot of apps. To keep your home screen organized and tidy, here are some tips for deleting apps:
1. Group Similar Apps Together
Organizing your apps into folders can help you keep track of them and make it easier to find the one you’re looking for. Try grouping similar apps together in folders so you can quickly access them when you need them.
2. Remove Unused and Unnecessary Apps
Take some time to go through the list of installed apps and remove any apps that you don’t use or don’t need anymore. This will help you save space and keep your home screen uncluttered.
3. Organize the Apps Into Folders
Organizing your apps into folders can help you keep track of them and make it easier to find the one you’re looking for. Try grouping similar apps together in folders so you can quickly access them when you need them.
Conclusion
Deleting apps from your Samsung Smart TV is easy and straightforward. All you need to do is access the app list, select the app you want to delete, and then confirm the action. With these simple steps, you can quickly free up space and keep your home screen organized. Additionally, you can use the tips and tricks provided in this article to make the process even easier.
By following the steps outlined in this article, you can easily delete apps from your Samsung Smart TV. This will help you save space and keep your home screen neat and organized.