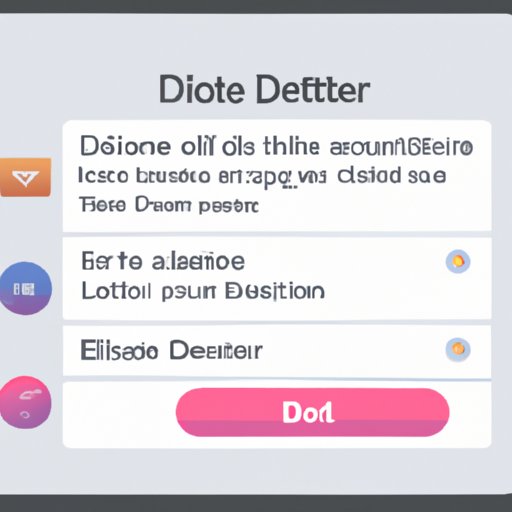Introduction
Having too many emails cluttering up your inbox can be overwhelming and difficult to manage. Luckily, it’s easy to delete emails from your iPhone. In this article, we’ll provide a comprehensive guide on how to delete emails from your iPhone, including step-by-step instructions, quick tips, and advice on setting up automatic deletion.
Step-by-Step Guide on How to Delete Emails from Your iPhone
Deleting emails from your iPhone is simple and straightforward. Here’s a step-by-step guide on how to do it:
1. Open the Mail App
To begin, open the Mail app on your iPhone. You can find the Mail app icon in the dock at the bottom of your home screen.
2. Select Email to Delete
Once you’ve opened the Mail app, select the email you want to delete by tapping on it. You can also select multiple emails by tapping on each one while holding down the Command key.
3. Swipe Left or Tap Trash Icon
Once you’ve selected the emails you want to delete, swipe left on the message or tap the trash icon in the top right corner of the screen. This will move the message to the Trash folder.
4. Confirm Deletion
Finally, confirm the deletion by tapping the “Delete” button. This will permanently delete the email from your iPhone.
Quick Tips for Deleting Emails from Your iPhone
Here are some quick tips to help you delete emails from your iPhone more efficiently:
1. Use a Third-Party App
If you’re looking for a more efficient way to delete emails from your iPhone, consider using a third-party app such as Unroll.me or Cleanfox. These apps make it easier to quickly delete emails in bulk.
2. Create Rules to Automatically Delete Certain Emails
If you regularly receive emails from certain senders that you don’t want to keep, you can create rules in the Mail app to automatically delete those emails. This will save you time in the long run.
3. Take Advantage of Multiple Accounts
If you have multiple email accounts, you can use the Mail app to manage them all in one place. This makes it easier to delete emails from all of your accounts in one go.
How to Mass-Delete Emails from Your iPhone
If you want to delete multiple emails at once, here are some tips on how to do it:
1. Using a Third-Party App
As mentioned above, using a third-party app such as Unroll.me or Cleanfox is an effective way to mass-delete emails from your iPhone. These apps make it easy to delete multiple emails at once.
2. Create an Archive Folder on Your iPhone
You can also create an archive folder in the Mail app to store emails you don’t want to delete but don’t need to keep in your inbox. This makes it easier to quickly delete emails in bulk without losing any important information.
3. Use Bulk Delete Options
Many email providers offer bulk delete options, which allow you to quickly delete multiple emails in one go. Check with your email provider to see if they offer this feature.

The Easiest Way to Delete Email from Your iPhone
If you want to quickly delete emails from your iPhone, here’s the easiest way to do it:
1. Access Settings
Open the Settings app and tap on the Mail option. This will take you to the Mail settings page.
2. Manage Your Mail Accounts
On the Mail settings page, tap on the “Manage Your Mail Accounts” section. This will open a list of all of your mail accounts.
3. Set Default Account
Tap on the account you want to set as your default. This will open a list of settings for that account.
4. Choose Default Mailbox Behaviors
On the settings page for the account, tap on the “Default Mailbox Behaviors” option. This will open a list of options for how you want the account to behave when deleting emails.

Learn How to Automatically Delete Emails from Your iPhone
If you want to set up automatic deletion of emails from your iPhone, here’s what you need to do:
1. Set Up Automatic Deletion
Go to the settings page for the account you want to set up automatic deletion for, and tap on the “Auto Delete” option. This will open a list of options for when emails should be automatically deleted.
2. Modify Deletion Timeframe
Choose how often you want emails to be automatically deleted. You can choose to delete emails after a certain number of days, or every week or month.
3. Set Up Rules to Automatically Delete Certain Emails
You can also set up rules to automatically delete certain emails. For example, you can set up a rule to delete all emails from a certain sender or with a certain subject line.

A Comprehensive Guide to Deleting Emails from Your iPhone
Finally, here’s a comprehensive guide to deleting emails from your iPhone:
1. Understand Email Storage Limits
Before you start deleting emails, it’s important to understand the storage limits of your email provider. Most providers have limits on how many emails you can store in your inbox, so it’s important to stay within those limits.
2. Know When to Delete Emails
Not all emails are worth keeping. It’s important to know when to delete emails so that your inbox doesn’t become cluttered with unnecessary messages.
3. Utilize Shortcuts
Most email providers offer shortcuts to quickly delete emails. Familiarize yourself with these shortcuts to make deleting emails quicker and easier.
4. Be Aware of Different Types of Emails
It’s also important to be aware of different types of emails. Some emails, such as newsletters and promotional emails, can be deleted without consequence. Other emails, such as order confirmations and receipts, should be kept in case you need them later.
Conclusion
Deleting emails from your iPhone is simple and straightforward. With this comprehensive guide, you now know how to delete emails from your iPhone, as well as how to set up automatic deletion and rules for certain emails. Now you can keep your inbox clutter-free and organized.