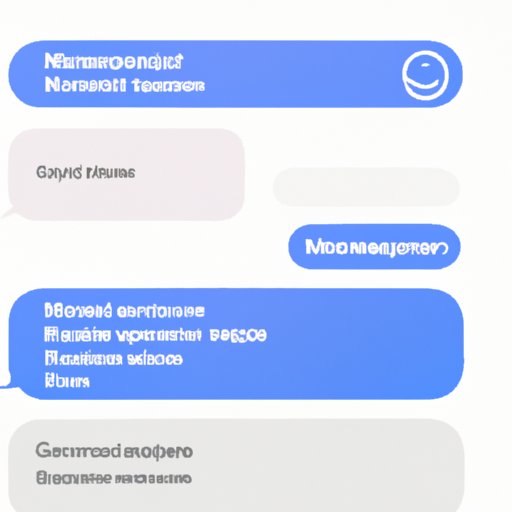Introduction
If you’ve ever had your iPhone inbox become cluttered with unwanted messages, then you know how frustrating it can be to try and clean up the mess. Fortunately, there are several ways to quickly and easily delete iPhone messages. This article will provide a step-by-step guide on how to delete iPhone messages, as well as tips on how to get rid of unwanted messages and clear your text message history.
Step-by-Step Guide to Deleting iPhone Messages
The first step to deleting iPhone messages is to open the Messages app and select the conversation that contains the message(s) you want to delete. Once you have the conversation open, you can follow these steps to delete the message(s).
How to Delete a Single Message
To delete a single message, simply swipe left on the message and tap the red “Delete” button. The message will then be deleted.
How to Delete Multiple Messages
To delete multiple messages, tap the “Edit” button in the upper right corner of the screen. Then, select the messages you want to delete by tapping the circle next to each message. Finally, tap the red “Delete” button at the bottom of the screen and the messages will be deleted.
How to Delete All Messages
To delete all messages in a conversation, tap the “Edit” button and then select the “Delete All” option at the bottom of the screen. This will delete all messages in the conversation.
How to Clear Your iPhone Text Message History
Clearing your iPhone text message history is a great way to free up some storage space and keep your conversations organized. Here are a few ways to do this:
How to Clear All Conversations from an Individual Contact
If you want to clear all conversations from an individual contact, open the Messages app and select the contact. Then, tap the “Details” button in the upper right corner of the screen. On the Details page, tap the “Clear” button at the bottom of the page. This will delete all conversations with that contact.
How to Erase All Messages from a Specific Time Period
To erase all messages from a specific time period, open the Messages app and tap the “Edit” button in the upper right corner. Then, select the “Delete All” option at the bottom of the screen. On the confirmation page, select the time period for which you want to delete all messages (e.g., last 7 days, last 30 days, etc.). Then, tap the “Delete All” button and all messages from the selected time period will be deleted.
How to Delete All Messages in a Conversation
If you want to delete all messages in a conversation, open the Messages app and select the conversation. Then, tap the “Details” button in the upper right corner of the screen. On the Details page, tap the “Clear” button at the bottom of the page. This will delete all messages in the conversation.

Quick Tips for Erasing iPhone Messages
Here are a few quick tips for erasing iPhone messages:
Use the Swipe Gesture to Delete Messages
You can quickly delete a single message by swiping left on the message and tapping the red “Delete” button. This is a much faster way to delete messages than using the Edit button.
Use the Edit Button to Delete Multiple Messages
If you want to delete multiple messages, tap the “Edit” button in the upper right corner of the screen. Then, select the messages you want to delete by tapping the circle next to each message. Finally, tap the red “Delete” button at the bottom of the screen and the messages will be deleted.
Use the Flag Feature to Quickly Find and Delete Specific Messages
The “Flag” feature allows you to search for and delete specific messages quickly. To use this feature, open the Messages app and select the conversation containing the message you want to delete. Then, tap the “Flag” icon in the upper right corner of the screen. Enter a keyword or phrase related to the message you want to delete and the message will appear in the results. Tap the message and then tap the red “Delete” button to delete it.

Cleaning Up Your iPhone Inbox with a Few Simple Steps
In addition to deleting messages, there are a few other steps you can take to clean up your iPhone inbox:
How to Archive Messages
If you want to archive a conversation, open the Messages app and select the conversation. Then, tap the “Archive” button in the upper right corner of the screen. This will move the conversation to the “Archived” folder in the Messages app.
How to Create Folders
You can also create folders to organize your messages. To do this, open the Messages app and tap the “Folders” button in the upper right corner of the screen. Then, select the “Create Folder” option. Enter a name for the folder and then select the conversations you want to move to the folder. Finally, tap the “Done” button to save the folder.
How to Unsubscribe from Unwanted Messages
If you’re receiving unwanted messages from a particular sender, you can unsubscribe from them. To do this, open the Messages app and select the conversation containing the unwanted messages. Then, tap the “Details” button in the upper right corner of the screen. On the Details page, tap the “Unsubscribe” button. This will prevent the sender from sending further messages to you.
How to Get Rid of Unwanted iPhone Messages
If you’re receiving unwanted messages from unknown senders, there are a few things you can do to get rid of them:
How to Block Contacts
If you want to block a particular contact, open the Messages app and select the conversation containing the unwanted messages. Then, tap the “Details” button in the upper right corner of the screen. On the Details page, tap the “Block” button. This will prevent the contact from sending further messages to you.
How to Report Spam Messages
If you receive a spam message, you can report it to Apple by tapping the “Report Junk” button in the upper right corner of the message. This will help Apple identify and stop spammers.
How to Mute Notifications
If you don’t want to be notified when you receive a message from a particular contact, open the Messages app and select the conversation containing the messages. Then, tap the “Details” button in the upper right corner of the screen. On the Details page, tap the “Mute” button. This will prevent you from being notified when you receive a message from the contact.
How to Delete Specific Messages on Your iPhone
If you want to delete specific messages on your iPhone, here are a few ways to do it:
How to Search for Specific Messages
If you want to find a specific message, open the Messages app and tap the “Search” button in the upper right corner of the screen. Enter a keyword or phrase related to the message you want to delete and the message will appear in the results. Tap the message and then tap the red “Delete” button to delete it.
How to Delete Selective Messages
If you want to delete selective messages, open the Messages app and select the conversation containing the messages you want to delete. Then, tap the “Edit” button in the upper right corner of the screen. Select the messages you want to delete by tapping the circle next to each message. Finally, tap the red “Delete” button at the bottom of the screen and the messages will be deleted.
How to Create Rules for Automatically Deleting Messages
If you want to set up rules for automatically deleting messages, open the Messages app and tap the “Settings” button in the upper right corner of the screen. On the Settings page, tap the “Rules” option. Here you can create rules for automatically deleting messages based on certain criteria (e.g., sender, recipient, subject, etc.).

How to Bulk Delete iPhone Messages
If you want to delete multiple messages at once, here are a few ways to do it:
How to Delete Messages By Conversation
If you want to delete all messages in a conversation, open the Messages app and select the conversation. Then, tap the “Details” button in the upper right corner of the screen. On the Details page, tap the “Clear” button at the bottom of the page. This will delete all messages in the conversation.
How to Delete Messages by Date
To delete messages from a specific date range, open the Messages app and tap the “Edit” button in the upper right corner. Then, select the “Delete All” option at the bottom of the screen. On the confirmation page, select the date range for which you want to delete all messages. Then, tap the “Delete All” button and all messages from the selected date range will be deleted.
How to Mass Delete Messages
If you want to mass delete messages, open the Messages app and tap the “Edit” button in the upper right corner. Then, select the “Delete All” option at the bottom of the screen. On the confirmation page, select the option to delete all messages in the conversation. Finally, tap the “Delete All” button and all messages in the conversation will be deleted.
Conclusion
Deleting iPhone messages is easy once you know the steps. From deleting single messages to bulk deleting messages, there are several ways to quickly and easily clean up your iPhone inbox. With these steps, you’ll be able to delete iPhone messages and clear your text message history in no time.
Recap of Steps
This article provided a step-by-step guide on how to delete iPhone messages, as well as tips on how to get rid of unwanted messages and clear your text message history. The steps included deleting single messages, multiple messages, and all messages; clearing all conversations from an individual contact; erasing all messages from a specific time period; creating folders; unsubscribing from unwanted messages; blocking contacts; reporting spam messages; muting notifications; searching for specific messages; deleting selective messages; and creating rules for automatically deleting messages.
Summary of Benefits
By following these steps, you can quickly and easily delete iPhone messages and keep your inbox organized. You’ll also be able to clear your text message history, get rid of unwanted messages, and create rules for automatically deleting messages.