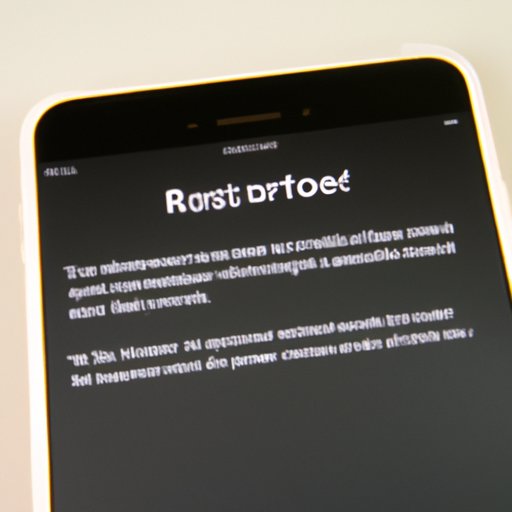Introduction
A hardware reset is a process that restores an electronic device to its factory default settings. This type of reset is often used to fix technical issues or to prepare a device for sale. It’s also sometimes referred to as a “hard reset” or “factory reset.” In this article, we’ll be looking at how to do a hardware reset on an iPhone.
What is a Hardware Reset?
A hardware reset is a process that restores an electronic device to its original factory settings. This includes erasing all data and settings on the device, and restoring it to the state it was in when it first came out of the box. It’s important to note that this type of reset will not remove any software updates or installed applications.
Why Would You Need to Do a Hardware Reset?
There are a few reasons why you might want to do a hardware reset on your iPhone. These include:
- Fixing technical issues with the device, such as slow performance or random reboots.
- Preparing the device for sale or trade-in.
- Erasing all personal data before giving the device to someone else.
Step-by-Step Guide: How to Hard Reset an iPhone
Before you begin, it’s important to back up your data. This will ensure that you don’t lose any important information during the reset process. Here’s how to do it:
Backing Up Your Data
The first step is to back up your data. To do this, open the Settings app on your iPhone, then tap on your Apple ID at the top. Tap on iCloud, then select the items that you want to back up. Once you’ve selected the items, tap on “Back Up Now” to begin the backup process.
Restarting Your iPhone
Once you’ve backed up your data, you can proceed with the reset process. To restart your iPhone, press and hold the power button until the “slide to power off” slider appears on the screen. Slide it to the right to turn off your device. Once the device is off, press and hold the power button again until the Apple logo appears on the screen.

Using the “Reset All Settings” Option
Once your iPhone has restarted, you can use the “Reset All Settings” option to erase all settings and preferences. To do this, open the Settings app, then tap on General. Scroll down and tap on “Reset,” then select “Reset All Settings.” You’ll be prompted to enter your passcode to confirm the reset. Once you’ve done this, your device will be restored to its factory settings.

Troubleshooting Tips: Resetting Your iPhone to Factory Settings
If you’re having trouble with your iPhone, you may want to try resetting it to its factory settings. This will erase all of your data and settings, and restore your device to its original configuration. Here’s what you need to know:
What Does This Do?
When you reset your iPhone to its factory settings, all of your data and settings will be erased. This includes all of your apps, photos, music, contacts, and more. It’s important to note that this will not remove any software updates or installed applications.
What Should You Expect After Doing This?
After resetting your iPhone to its factory settings, you should expect to see the setup wizard when you turn on your device. This will allow you to set up your device as if it were new. You’ll need to enter your Apple ID and password to complete the setup process.
How to Restore Your iPhone to Its Original Configuration
If you’ve already reset your iPhone to its factory settings, you can restore it to its original configuration by erasing all content and settings and installing the latest version of iOS. Here’s how to do it:
Erasing All Content and Settings
To erase all content and settings on your iPhone, open the Settings app, then tap on General. Scroll down and tap on “Reset,” then select “Erase All Content and Settings.” You’ll be prompted to enter your passcode to confirm the reset. Once you’ve done this, your device will be restored to its original configuration.

Installing the Latest Version of iOS
Once you’ve erased all content and settings, you can install the latest version of iOS. To do this, open the Settings app, then tap on General. Tap on “Software Update,” then follow the on-screen instructions to download and install the latest version of iOS.
Quick and Easy Guide to Hard Resetting an iPhone
If you’re looking for a quick and easy way to hard reset your iPhone, here’s a five-step guide that you can follow:
- Back up your data.
- Restart your iPhone.
- Open the Settings app and tap on General > Reset > Reset All Settings.
- Enter your passcode to confirm the reset.
- Restore your device to its original configuration by erasing all content and settings and installing the latest version of iOS.

What to Do if Something Goes Wrong
If something goes wrong during the reset process, you can try restoring your device to its factory settings. To do this, open the Settings app, then tap on General. Scroll down and tap on “Reset,” then select “Erase All Content and Settings.” You’ll be prompted to enter your passcode to confirm the reset. Once you’ve done this, your device will be restored to its original configuration.
Resetting Your iPhone for a Fresh Start
If you’re looking to give your iPhone a fresh start, you can reset it to its factory settings. This will erase all of your data and settings, and restore your device to its original configuration. Here’s how to do it:
What Does This Mean?
When you reset your iPhone to its factory settings, all of your data and settings will be erased. This includes all of your apps, photos, music, contacts, and more. It’s important to note that this will not remove any software updates or installed applications.
How to Do It
To reset your iPhone to its factory settings, open the Settings app, then tap on General. Scroll down and tap on “Reset,” then select “Erase All Content and Settings.” You’ll be prompted to enter your passcode to confirm the reset. Once you’ve done this, your device will be restored to its original configuration.
DIY Guide to Reinstalling Your iPhone Operating System
If you’re looking to reinstall your iPhone’s operating system, you can do it yourself with the help of a few tools. Here’s how to do it:
Preparing Your Device
The first step is to prepare your device for the reinstallation process. To do this, open the Settings app on your iPhone, then tap on your Apple ID at the top. Tap on iCloud, then select the items that you want to back up. Once you’ve selected the items, tap on “Back Up Now” to begin the backup process.
Downloading the Installer
Once you’ve backed up your data, you can download the installer for your device. To do this, open the App Store on your iPhone, then search for the name of your device (e.g. “iPhone 6s”). Tap on the “Download” button, then follow the on-screen instructions to complete the installation process.
Installing the OS
Once you’ve downloaded the installer, you can begin the installation process. To do this, open the installer on your device, then follow the on-screen instructions to complete the installation process. Once the installation is complete, your device will be restored to its original configuration.
Conclusion
A hardware reset is a process that restores an electronic device to its factory default settings. This type of reset is often used to fix technical issues or to prepare a device for sale. In this article, we’ve taken a look at how to do a hardware reset on an iPhone. We’ve also discussed how to back up your data, how to reset your device to its factory settings, and how to reinstall your iPhone’s operating system. With this information, you’ll be able to easily reset your iPhone and get it back to working order.