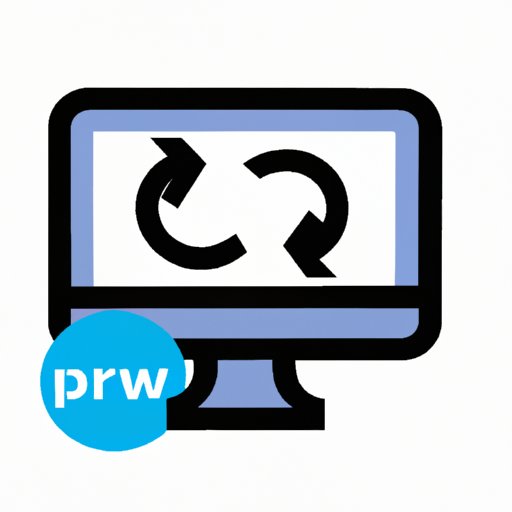Introduction
A screenshot is an image taken of whatever is visible on your computer screen. It can be used for a variety of reasons, such as to document errors or provide visual evidence of something. Taking a screenshot on your computer is relatively simple, but depending on the type of computer you have (PC or Mac) and the operating system you are using, the steps may vary. This article will provide a comprehensive guide on how to take a screenshot on your computer.
Taking a Screenshot on a Computer
Taking a screenshot on a computer is relatively easy and can be done in just a few steps. The process may vary slightly depending on the type of computer you have, but the basic steps are the same. Here are the general steps for taking a screenshot:
- Open the window that you want to capture.
- Press the “Print Screen” button on your keyboard.
- Open an image editing program (such as Microsoft Paint).
- Create a new image, and press “Ctrl + V” to paste the screenshot.
- Save the file as an image file.
For a more detailed visual demonstration, check out this video tutorial: How to Take a Screenshot on a PC or Mac

Comparing Screenshots on PC and Mac
While the basic steps for taking a screenshot remain the same regardless of the type of computer you have, there are some minor differences between PCs and Macs. For example, the key combination for taking a screenshot on a PC is “Print Screen”, while on a Mac it is “Shift + Command + 4”. Additionally, the screenshot will be saved in a different location depending on the type of computer you are using. On a PC, the screenshot will be saved in the “Pictures” folder, while on a Mac it will be saved to the desktop.
Using Third-Party Programs
In addition to taking screenshots using the built-in tools on your computer, there are also a number of third-party programs that can be used to take screenshots. These programs often have more advanced features than the built-in tools, such as the ability to take multiple screenshots at once or to annotate the screenshot with text or arrows. Examples of popular third-party programs include Snagit, Greenshot, and LightShot.
Saving and Sharing Screenshots
Once you have taken a screenshot, there are several ways that you can save and share it. On a PC, the screenshot will automatically be saved in the “Pictures” folder. On a Mac, the screenshot will be saved to the desktop. You can then upload the screenshot to a cloud storage service such as Dropbox or Google Drive, or you can email it directly to someone. If you want to share the screenshot on social media, you can upload it directly to the platform or use a third-party app such as Imgur.
When sharing screenshots, it is important to remember to blur out any sensitive information before posting or sending it. This includes phone numbers, addresses, credit card numbers, etc. You should also avoid sharing screenshots of copyrighted material, as this could result in legal consequences.
Conclusion
Taking a screenshot on your computer is a relatively simple task, though the process may vary slightly depending on the type of computer you have. This article has provided a comprehensive guide on how to take a screenshot on your computer, including step-by-step instructions, visuals or video demonstrations, differences between PC and Mac, third-party programs, saving, and sharing. Now that you know how to take a screenshot on your computer, practice taking screenshots to get comfortable with the process.