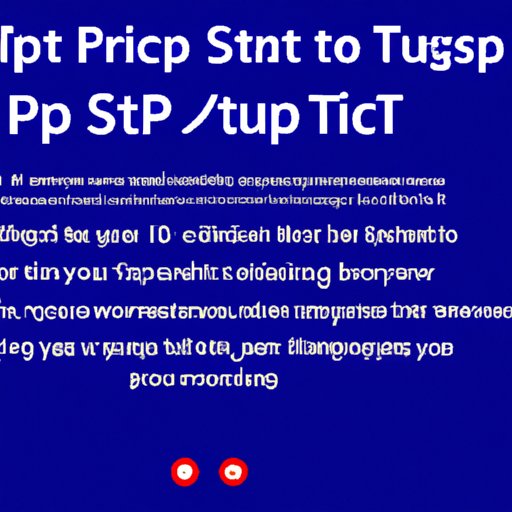Introduction
Taking a screenshot on a laptop can be an invaluable tool when it comes to work, school, or even just staying organized. Whether you need to capture a website, document, or even an entire screen, knowing how to take a screenshot on a laptop is essential. This article will provide an overview of the problem, explain the purpose of the article, and walk you through a step-by-step guide to taking a screenshot on a laptop.
Step-by-Step Guide to Taking a Screenshot on a Laptop
The first step in taking a screenshot on a laptop is understanding what a screenshot actually is. A screenshot, also known as a screengrab, is an image taken of whatever is displayed on your computer screen. Knowing how to take a screenshot on a laptop is especially useful for capturing images, documents, or entire webpages for future reference.
Using the PrtScn Button
The most basic way to take a screenshot on a laptop is by using the Print Screen (PrtScn) button. This button is located on the top row of your laptop’s keyboard, typically between the F12 key and the Scroll Lock key. To take a screenshot with the PrtScn button, simply press the button and your laptop will capture an image of your entire screen. The image will be saved to your clipboard, which you can then paste into any image editing software such as Paint or Photoshop.
Using the Windows + PrtScn Combination
If you want to take a screenshot of only one window, rather than your entire screen, you can use the Windows + PrtScn combination. To do this, press the Windows key (located between the Ctrl and Alt keys) and the PrtScn button at the same time. Your laptop will automatically take a screenshot of the active window and save it to your Pictures folder.
Using the Snipping Tool
Another way to take a screenshot on a laptop is by using the built-in Snipping Tool. This tool allows you to select which part of the screen you want to capture. To use the Snipping Tool, open the Start Menu and type “snipping tool” into the search bar. Once the Snipping Tool is open, click the New button to select which area of the screen you want to capture. You can then save the image to your computer or copy it to the clipboard.
How to Capture Your Screen with a Keyboard Shortcut
A keyboard shortcut is a combination of two or more keys that you can use to perform a specific task. For example, you can use the Windows + PrtScn combination described above to take a screenshot of the active window. There are also other keyboard shortcuts that you can use to take a screenshot on a laptop.
What is a Keyboard Shortcut?
A keyboard shortcut is a combination of two or more keys that you can use to perform a specific task. For example, you can use the Windows + PrtScn combination described above to take a screenshot of the active window. There are also other keyboard shortcuts that you can use to take a screenshot on a laptop.
How to Use Keyboard Shortcuts for Taking a Screenshot
The most common keyboard shortcut for taking a screenshot on a laptop is the Alt + PrtScn combination. This will capture an image of the active window and save it to the clipboard. You can then paste the image into any image editing software such as Paint or Photoshop. Another useful keyboard shortcut is the Fn + PrtScn combination, which will capture an image of the entire screen and save it to the clipboard.

Capturing Your Screen with the Snipping Tool
The Snipping Tool is a built-in Windows program that can be used to take screenshots on a laptop. It allows you to select which part of the screen you want to capture, so you can take a screenshot of only the portion of the screen that you need. To use the Snipping Tool, open the Start Menu and type “snipping tool” into the search bar. Once the Snipping Tool is open, click the New button to select which area of the screen you want to capture. You can then save the image to your computer or copy it to the clipboard.
Get Creative: Using a Third-Party App to Take a Screenshot on a Laptop
If you want to get creative with your screenshots, you can use a third-party app. These apps allow you to take screenshots of your entire screen or just a portion of it, and they often come with additional features such as annotation tools, sharing capabilities, and editing options.
What are Some Popular Third-Party Apps?
Some popular third-party apps for taking screenshots on a laptop include Greenshot, Jing, and Lightshot. Each of these apps has its own unique features, but all of them allow you to take screenshots of your entire screen or just a portion of it. Additionally, some of these apps come with annotation tools, sharing capabilities, and editing options.
How to Use These Apps for Taking a Screenshot
To use one of these apps for taking a screenshot on a laptop, simply download and install the app. Once the app is installed, you can open it and follow the on-screen instructions to take a screenshot. Depending on the app, you may be able to select which part of the screen you want to capture, annotate the screenshot, and share it with others.

Tips and Tricks for Taking the Perfect Screenshot on a Laptop
Once you know how to take a screenshot on a laptop, there are a few tips and tricks that you can use to make sure your screenshots are clear and professional. Here are some tips for taking the perfect screenshot on a laptop.
Tips for Taking a Clear Screenshot
When taking a screenshot on a laptop, make sure your screen is free of clutter and distractions. This will help ensure that the screenshot is clear and easy to read. Additionally, make sure your laptop’s resolution is set to the highest possible setting. This will ensure that the screenshot is crisp and high-quality.
How to Edit and Share Your Screenshots
Once you’ve taken your screenshot, you can edit it with any image editing software such as Paint or Photoshop. You can also use the built-in editing tools in many third-party screenshot apps. Finally, you can share your screenshots with others by saving them to a cloud storage service such as Dropbox or Google Drive.
Conclusion
Taking a screenshot on a laptop can be an invaluable tool when it comes to work, school, or even just staying organized. This article provided an overview of the problem, explained the purpose of the article, and walked you through a step-by-step guide to taking a screenshot on a laptop. We discussed how to use the PrtScn button, Windows + PrtScn combination, Snipping Tool, and third-party apps for taking a screenshot. Finally, we offered some tips and tricks for taking the perfect screenshot on a laptop. With this information, you should now have a better understanding of how to take a screenshot on a laptop.