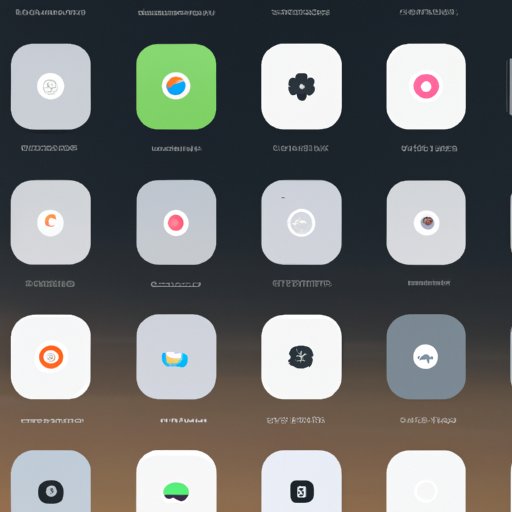Introduction
The home screen of your iPhone is the first thing you see when you open it. It’s a place where you can organize all your apps and customize it to your liking. With the release of iOS 16, you can now edit the home screen in a variety of ways. This article will provide a step-by-step guide on how to edit your home screen on iOS 16 as well as some helpful tips and tricks.
Step-by-Step Guide to Editing Your Home Screen on iOS 16
Editing your home screen on iOS 16 is easy and straightforward. Here are the steps to get you started:
Opening the Home Screen Editor
To begin editing your home screen, the first step is to open the Home Screen Editor. To do this, open the Settings app and tap “Home Screen & Dock.” You should now see the Home Screen Editor page.
Rearranging and Customizing Your Home Screen
Once you’ve opened the Home Screen Editor, you can start rearranging and customizing your home screen. Tap and drag any app icon to move it around the home screen. You can also create new folders by dragging an app onto another app. This will create a folder that you can name and fill with other apps.
Making Your Home Screen Look Better
You can also make your home screen look better by changing the wallpaper, adding widgets, and organizing apps into folders. To change the wallpaper, tap the “Wallpaper” option at the top of the Home Screen Editor page. From here, you can choose from a variety of different wallpapers or upload a photo from your library.
Tips to Make Your Home Screen Look Better on iOS 16
Here are some tips to help you make your home screen look even better on iOS 16:
Changing the Wallpaper
Changing the wallpaper is a great way to give your home screen a fresh look. There are a variety of different wallpapers available, so take the time to find one that fits your style. You can also upload a photo from your library to use as a wallpaper.
Adding Widgets
Widgets are small windows that display information from apps. They can be added to the home screen to provide quick access to important information. To add a widget, tap the “Widgets” option at the top of the Home Screen Editor page.
Organizing Apps into Folders
Organizing apps into folders is a great way to keep your home screen organized. To create a folder, simply drag one app onto another. You can then name the folder and add other apps to it. This will help reduce clutter and make it easier to find specific apps.

Quick Tricks to Edit Your Home Screen on iOS 16
Here are some quick tricks to help you edit your home screen on iOS 16:
Using Shortcuts to Automate Repetitive Tasks
Shortcuts are a powerful tool that can help automate repetitive tasks. For example, you can create a shortcut to quickly rearrange your home screen or add widgets. To get started, open the Shortcuts app and select “Create Shortcut.”
Creating Multiple Home Screens
If you have a lot of apps, you may want to create multiple home screens. To do this, open the Home Screen Editor and tap the “+” icon at the bottom of the page. This will create a new home screen, which you can customize with different apps and widgets.
Setting Up App Icons for Quick Access
You can also set up app icons for quick access. To do this, open the Home Screen Editor and tap and hold an app icon. You can then drag it to the left or right side of the screen to create a shortcut. This will allow you to quickly access the app without having to open the home screen.

Ways to Personalize Your Home Screen on iOS 16
Here are some ways to personalize your home screen on iOS 16:
Adding Photos as Wallpapers
You can add photos from your library as wallpapers. To do this, open the Home Screen Editor and tap the “Wallpaper” option at the top of the page. Then select “Choose Photo” and select the photo you want to use. This will allow you to customize your home screen with a personal touch.
Changing the Icon Layout
You can also change the layout of your home screen by changing the icon size and spacing. To do this, open the Home Screen Editor and tap the “Layout” option at the top of the page. Here, you can adjust the icon size and spacing to make your home screen look more organized.
Adding Custom Widgets
You can also add custom widgets to your home screen. There are many third-party widgets available, such as weather widgets, calendar widgets, and more. To add a custom widget, open the Home Screen Editor and tap the “Widgets” option at the top of the page. Then select the widget you want to add and customize it to your liking.
Conclusion
Editing your home screen on iOS 16 is easy and straightforward. By following the steps outlined in this article, you can easily rearrange and customize your home screen to make it look better. You can also use shortcuts, create multiple home screens, and personalize your home screen with photos and custom widgets. By taking the time to edit your home screen, you can make your device more organized and efficient.
Summary of Steps
The steps to edit your home screen on iOS 16 are: opening the Home Screen Editor, rearranging and customizing your home screen, making your home screen look better, using shortcuts to automate repetitive tasks, creating multiple home screens, setting up app icons for quick access, adding photos as wallpapers, changing the icon layout, and adding custom widgets.
Benefits of Editing Your Home Screen on iOS 16
Editing your home screen on iOS 16 has many benefits. By taking the time to edit your home screen, you can make it look better, become more organized, and be more efficient. So take the time to customize your home screen and make the most of your device.