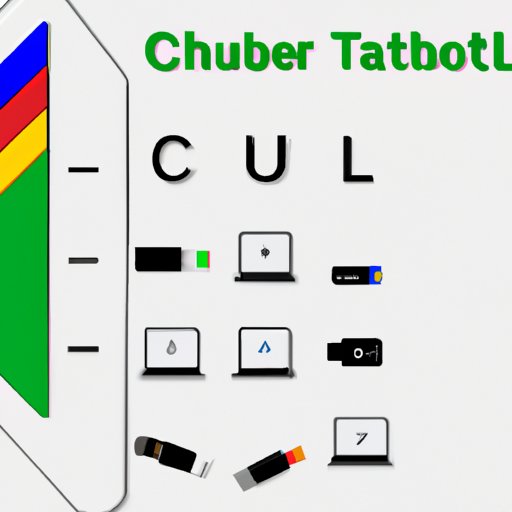Introduction
Chromebooks are fast becoming one of the most popular devices for both work and play. With their easy-to-use operating system, they’re ideal for those who want to get up and running quickly. However, like any device, there can be times when things don’t go as planned. One such issue is trying to eject a USB from a Chromebook.
Ejecting a USB from a Chromebook can be a tricky process, especially for those who are unfamiliar with the operating system. To help you understand how to do it correctly, this article will provide a step-by-step guide on how to eject a USB from a Chromebook, along with some troubleshooting tips and tricks.
Step-by-Step Guide on How to Eject a USB from Chromebook
There are three main ways to eject a USB from a Chromebook: using the keyboard shortcut, using the file manager, and using the Chrome OS taskbar.
Using the Keyboard Shortcut
The quickest and easiest way to eject a USB from a Chromebook is to use the keyboard shortcut. To do this, simply press and hold down the “Ctrl” and “Shift” keys, then press the “E” key. This will open the file manager window, which will show all the connected drives. Select the drive you wish to eject and click the “Eject” button.
Using the File Manager
Another way to eject a USB from a Chromebook is to use the file manager. To do this, open the Chrome OS file manager by clicking the “Files” icon in the bottom left corner of the screen. From here, select the drive you wish to eject and click the “Eject” button.
Using the Chrome OS Taskbar
The third way to eject a USB from a Chromebook is to use the Chrome OS taskbar. To do this, open the Chrome OS taskbar by clicking the “Taskbar” icon in the bottom right corner of the screen. From here, select the drive you wish to eject and click the “Eject” button.

Troubleshooting Tips for Ejecting a USB from Chromebook
If you’re having trouble ejecting a USB from a Chromebook, there are a few things you can try to troubleshoot the issue. Here are a few tips to help you get the job done:
Check the USB Connection
The first thing you should do is check the USB connection. Make sure the USB cable is firmly plugged into both the Chromebook and the USB drive. If the connection is loose or if the cable is damaged, it could be causing the issue.
Make Sure the Device is Recognized
Next, make sure the device is recognized by the Chromebook. To do this, open the Chrome OS file manager and look for the USB drive in the list of connected drives. If the drive isn’t listed, it means the Chromebook isn’t recognizing it.
Restart the Chromebook
If the above steps don’t work, try restarting the Chromebook. This may help reset the connection and allow the Chromebook to recognize the USB drive. Once the Chromebook has restarted, try ejecting the USB again.
A Comprehensive Guide to Safely Ejecting a USB from Chromebook
When ejecting a USB from a Chromebook, it’s important to follow the correct procedure to ensure that no data is lost or corrupted. Here’s a comprehensive guide to safely ejecting a USB from a Chromebook:
Unmount the USB Drive in Chrome OS
First, unmount the USB drive in Chrome OS. To do this, open the Chrome OS file manager and select the drive you wish to eject. Then, click the “Unmount” button. This will disconnect the drive from the Chromebook and prepare it for ejection.
Shut Down the Chromebook Before Removing the USB
Once the USB drive is unmounted, shut down the Chromebook. This will ensure that there is no power going to the USB drive, which will prevent any data loss or corruption when you remove the drive.
Physically Unplug the USB Drive
Finally, physically unplug the USB drive. To do this, remove the USB cable from the Chromebook and the USB drive. This will completely disconnect the drive and allow you to safely remove it.

Tips and Tricks for Easily Ejecting a USB from Chromebook
Ejecting a USB from a Chromebook doesn’t have to be difficult. Here are a few tips and tricks to help make the process easier:
Use an External Card Reader or USB Hub
If you’re having trouble ejecting a USB drive from your Chromebook, try using an external card reader or USB hub. These devices allow you to connect multiple USB drives at once, making it easier to keep track of which drive you need to eject.
Make Sure the Files You Need are Saved
Before ejecting a USB drive, make sure that any files you need to save are saved. This will prevent any data loss when you eject the drive.
Remove the USB After You’re Done Working with It
Once you’ve finished working with the USB drive, make sure to remove it from your Chromebook. This will help protect the drive from any potential damage, as well as free up space on your Chromebook.

Exploring the Best Methods for Ejecting a USB from Chromebook
To ensure that you’re ejecting a USB from your Chromebook correctly, it’s important to explore the best methods for doing so. Here are the three main methods for ejecting a USB from a Chromebook:
Using the File Manager
The first method is to use the file manager. To do this, open the Chrome OS file manager and select the drive you wish to eject. Then, click the “Eject” button. This will safely disconnect the drive from the Chromebook.
Using the Keyboard Shortcut
The second method is to use the keyboard shortcut. To do this, press and hold down the “Ctrl” and “Shift” keys, then press the “E” key. This will open the file manager window, which will show all the connected drives. Select the drive you wish to eject and click the “Eject” button.
Using the Chrome OS Taskbar
The third method is to use the Chrome OS taskbar. To do this, open the Chrome OS taskbar by clicking the “Taskbar” icon in the bottom right corner of the screen. From here, select the drive you wish to eject and click the “Eject” button.
Conclusion
Ejecting a USB from a Chromebook can be a tricky process, but with the right information and steps, you can make sure that it’s done correctly. This article has provided a comprehensive guide on how to eject a USB from a Chromebook, along with some troubleshooting tips and tricks. Hopefully, this article has given you the insight you need to safely and easily eject a USB from your Chromebook.
Remember, always make sure to unmount the USB drive in Chrome OS before ejecting it, shut down the Chromebook before removing the USB, and physically unplug the USB drive after it’s been ejected. Following these steps will help ensure that no data is lost or corrupted when ejecting a USB from a Chromebook.
Resources for Further Learning
If you’d like to learn more about ejecting a USB from a Chromebook, here are a few helpful resources: