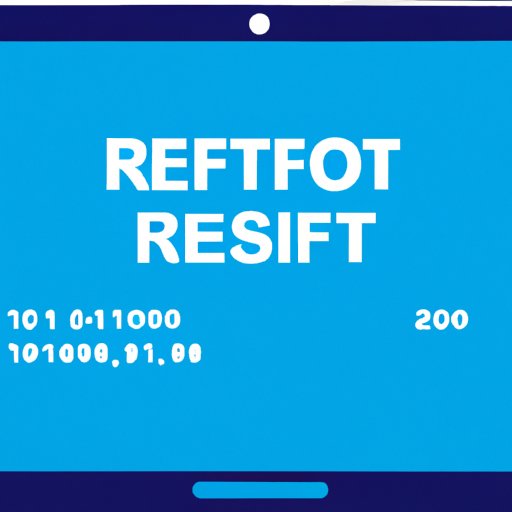Introduction
Factory resetting your laptop can be an effective way to start fresh and troubleshoot any problems that may be occurring. A factory reset will erase all of the data on your laptop and restore it to its original settings. However, if you don’t have the password for your laptop, it can be difficult to complete a factory reset.
This article will provide a step-by-step guide on how to factory reset a laptop without knowing the password. We’ll discuss using System Restore, Safe Mode, and BIOS settings to reset your laptop without a password.
Step-by-Step Guide for Resetting a Laptop Without a Password
The first step in resetting a laptop without a password is to back up any important data. This will ensure that your data is safe in case anything goes wrong during the reset process. Once you’ve backed up your data, there are several methods you can use to reset your laptop without a password.
Using System Restore
System Restore is a Windows feature that allows users to revert their computer to an earlier state. It can be used to reset a laptop without a password by restoring it to a previous point in time before the password was set. To use System Restore, you will need access to the Windows login screen.
Utilizing Safe Mode
Safe Mode is a special boot option in Windows that allows you to access the operating system with limited features. You can use Safe Mode to reset your laptop without a password by accessing the Advanced Options menu and selecting the “Reset this PC” option.
Resetting With BIOS Settings
If you don’t have access to the Windows login screen or Safe Mode, you can still reset your laptop without a password by using the BIOS settings. The BIOS (Basic Input/Output System) is a program that runs when you turn on your computer. It controls the hardware of your computer and can be used to reset the laptop without a password.

How to Perform a Factory Reset on Your Laptop Without Knowing the Password
Once you’ve backed up your data, you can begin the process of resetting your laptop without a password. Depending on which method you choose, the steps may vary slightly.
Backing Up Data
Before you begin the reset process, it’s important to back up any important data that is stored on your laptop. This includes documents, photos, music, and other files that you don’t want to lose. You should also back up any software licenses that you may need after the reset.
Reinstalling the Operating System
Once you’ve backed up your data, you can proceed with the reset process. Depending on which method you choose, you may need to reinstall the operating system. If so, you can use the installation media that came with your laptop or download the latest version from the manufacturer’s website.
Using System Restore to Reset a Laptop Without a Password
System Restore is a Windows feature that allows users to revert their computer to an earlier state. It can be used to reset a laptop without a password by restoring it to a previous point in time before the password was set.
Accessing System Restore
To access System Restore, you will need to log in to the Windows login screen. From here, you can select the “System Restore” option from the list of available options.
Restoring the Computer
Once you’ve accessed System Restore, you can follow the on-screen instructions to restore your computer to a previous point in time. This will reset your laptop without a password and allow you to start fresh.

Utilizing Safe Mode to Factory Reset a Laptop Without a Password
Safe Mode is a special boot option in Windows that allows you to access the operating system with limited features. You can use Safe Mode to reset your laptop without a password by accessing the Advanced Options menu and selecting the “Reset this PC” option.
Entering Safe Mode
To enter Safe Mode, you will need to restart your laptop and press the appropriate key (usually F8 or F11) at the startup screen. Once you’ve entered Safe Mode, you can access the Advanced Options menu.
Resetting from Safe Mode
From the Advanced Options menu, you can select the “Reset this PC” option. This will reset your laptop without a password and allow you to start fresh.

Resetting a Laptop With BIOS Settings Without Knowing the Password
If you don’t have access to the Windows login screen or Safe Mode, you can still reset your laptop without a password by using the BIOS settings. The BIOS (Basic Input/Output System) is a program that runs when you turn on your computer. It controls the hardware of your computer and can be used to reset the laptop without a password.
Accessing BIOS Settings
To access the BIOS settings, you will need to restart your laptop and press the appropriate key (usually F2 or DEL) at the startup screen. Once you’ve accessed the BIOS, you can navigate to the “Boot” tab and select the “Factory Reset” option.
Resetting the Computer
Once you’ve selected the “Factory Reset” option, you can follow the on-screen instructions to reset your laptop without a password. This will erase all of the data on your laptop and restore it to its original settings.
Conclusion
Factory resetting your laptop without a password is possible, although it can be a bit tricky. By using System Restore, Safe Mode, or BIOS settings, you can reset your laptop without a password and start fresh. Be sure to back up any important data before beginning the reset process.
Summary of the Process
To summarize, the process of resetting a laptop without a password involves backing up any important data, accessing System Restore, entering Safe Mode, or resetting with BIOS settings. Once you’ve completed the reset process, your laptop will be restored to its original settings.
Final Thoughts
Resetting a laptop without a password can be a useful tool for troubleshooting any problems that may be occurring. By following the steps outlined in this article, you can reset your laptop without a password and start fresh.