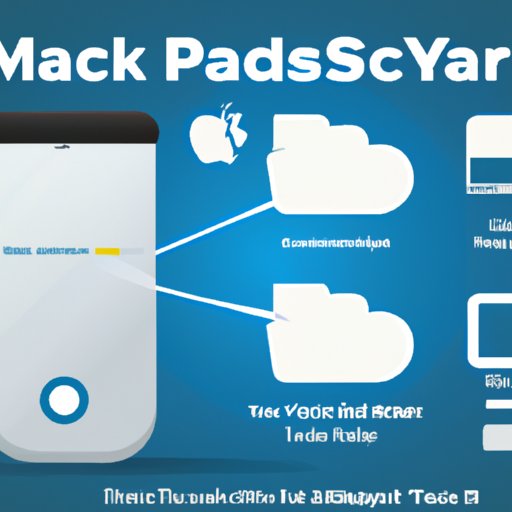Introduction
Do you ever feel like your Mac is running out of storage? You’re not alone. Many Mac users struggle to find enough storage space to store their files and applications. Fortunately, there are several solutions available to help you make the most of your Mac’s storage capacity. In this article, we’ll explore how to find storage on Mac using Finder, iCloud, external hard drives, and CleanMyMac.

Utilizing Finder to Locate Storage Space on Mac
Finder is a file management application built into Mac OS X that allows you to find and organize files on your computer. To use Finder to check how much storage space you have on your Mac, select “About This Mac” from the Apple menu. On the window that opens, you’ll be able to see a breakdown of your Mac’s total storage capacity and how much of it has been used.
You can also use Finder to find out which folders are taking up the most space. To do this, open a new Finder window and select “All My Files” from the sidebar. This will show you a list of all the files and folders stored on your Mac. You can then click on each folder to see how much space it is taking up.
Maximizing Storage Capacity with iCloud
iCloud is an online storage service provided by Apple. It allows you to store photos, documents, music, and other files in the cloud, freeing up space on your Mac. To use iCloud, you’ll need to create an account and set up your storage. Once you’ve done this, you can access your files from any device with an internet connection.
To set up iCloud storage, open the System Preferences menu on your Mac and select “iCloud.” From here, you can choose the amount of storage you want to purchase and set up your account. Once you’ve done this, you can start transferring files to your iCloud account. You can also manage your storage settings from this menu.
Taking Advantage of External Hard Drives
External hard drives are physical storage devices that connect to your Mac via USB. They provide an additional source of storage for your Mac and can be used to back up important files. To use an external hard drive, you’ll need to purchase one and connect it to your Mac. Once you’ve done this, you can transfer files from your Mac to the external hard drive.
To connect an external hard drive, plug it into your Mac’s USB port. The hard drive should appear as a new drive in the Finder window. You can then drag and drop files from your Mac to the external hard drive to transfer them.

Freeing Up Disk Space with CleanMyMac
CleanMyMac is a cleaning utility for Mac OS X that helps you free up disk space on your Mac. It scans your Mac for unnecessary files and deletes them to reclaim storage space. To use CleanMyMac, you’ll need to download and install it on your Mac. Once you’ve done this, you can launch the application and start scanning your Mac for files to delete.
When using CleanMyMac, you can customize your scan to focus on specific types of files. You can also set up automatic scans to run regularly, ensuring that your Mac remains free of unnecessary files. When the scan is complete, CleanMyMac will display a list of files that can be deleted, allowing you to reclaim storage space on your Mac.

Managing Storage Preferences in System Preferences
System Preferences is a panel in Mac OS X that allows you to customize your Mac’s settings. It includes a section dedicated to managing your Mac’s storage preferences. To access this section, open the System Preferences menu and select “Storage.” Here, you can view a breakdown of your Mac’s storage capacity and adjust settings such as Time Machine backups and disk optimization.
You can also use the “Optimize Storage” option to automatically move large files to the cloud or an external hard drive. This can help you free up storage space on your Mac without having to manually delete files. Additionally, you can use the “Manage” button to view details about the files stored on your Mac and delete unwanted files.
Conclusion
In this article, we explored how to find storage on Mac using Finder, iCloud, external hard drives, and CleanMyMac. We discussed how to use Finder to check your Mac’s storage capacity and find out which folders are taking up space. We also looked at how to maximize your storage capacity with iCloud and take advantage of external hard drives. Finally, we explored how to free up disk space with CleanMyMac and manage storage preferences in System Preferences.
By following the steps outlined in this article, you should be able to make the most of your Mac’s storage capacity and keep your Mac running smoothly.