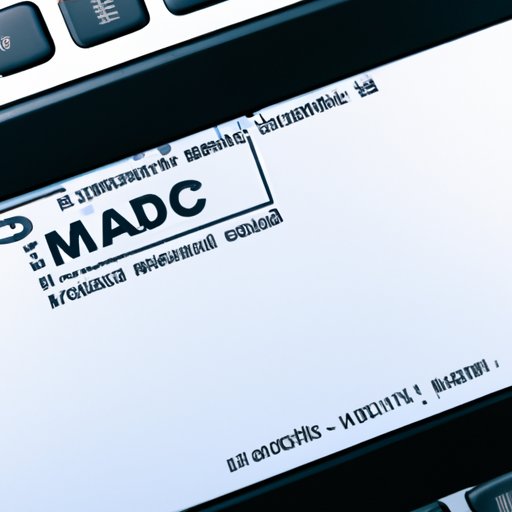Introduction
If you’ve ever needed to locate the Mac address of your laptop, you may have been surprised at how difficult it can be. The Mac address is an important element of a laptop’s network configuration, and it’s important to know where to find it. Fortunately, locating the Mac address isn’t too difficult once you know where to look. This article is designed to provide a step-by-step guide on how to find the Mac address of a laptop.
Use the Command Prompt
The command prompt is a powerful tool that can be used to access information about your laptop’s network configuration. To use the command prompt to locate the Mac address, follow these steps:
Step 1: Open the command prompt. You can do this by clicking the “Start” button, typing “cmd” into the search box, and pressing enter.
Step 2: Once the command prompt is open, type in the following command: ipconfig /all. This will display a list of your network configuration settings.
Step 3: Scroll through the list until you find the line that says “Physical Address”. This is the Mac address of your laptop.
Using the command prompt is a quick and easy way to locate the Mac address of your laptop. It’s also a good way to check other network configuration settings if you need to troubleshoot any issues with your connection.
Check the Device Manager
The device manager is another useful tool for finding the Mac address of your laptop. To use the device manager, follow these steps:
Step 1: Open the device manager. You can do this by clicking the “Start” button, typing “devmgmt.msc” into the search box, and pressing enter.
Step 2: Once the device manager is open, navigate to the “Network Adapters” section. This is usually located at the bottom of the list.
Step 3: Right-click on the adapter that you want to find the Mac address for, and select “Properties”. This will bring up a window with information about the adapter, including the Mac address.
Using the device manager is a straightforward way to find the Mac address of your laptop. It’s also a good way to check other settings related to your network adapter.
Use Network Diagnostics
Network diagnostics are a great way to quickly check the status of your laptop’s network connection. To use network diagnostics to locate the Mac address, follow these steps:
Step 1: Access the network diagnostics tool. You can do this by clicking the “Start” button, typing “network diagnostics” into the search box, and pressing enter.
Step 2: Run the network diagnostics by clicking the “Run Diagnostics” button. This will display a list of information about your network connection.
Step 3: Scroll through the list until you find the line that says “MAC Address”. This is the Mac address of your laptop.
Using network diagnostics is a great way to quickly check the status of your laptop’s network connection. It’s also an easy way to locate the Mac address of your laptop.

Look at Your Network Connections
Your laptop’s network connections can also be used to locate the Mac address. To use this method, follow these steps:
Step 1: Access the network connections. You can do this by clicking the “Start” button, typing “network connections” into the search box, and pressing enter.
Step 2: Look for the connection that you want to find the Mac address for. This should be listed in the “Connections” section.
Step 3: Right-click on the connection and select “Status”. This will bring up a window with information about the connection, including the Mac address.
Using the network connections is a simple way to locate the Mac address of your laptop. It’s also a good way to check other settings related to your network connection.
Access Your Router Settings
If you have a router connected to your laptop, you can use it to locate the Mac address. To do this, follow these steps:
Step 1: Log into your router. You can do this by typing the IP address of your router into a web browser and entering the login information.
Step 2: Navigate to the settings page. This is usually located in the “Administration” tab.
Step 3: Look for the “LAN” or “Network” section. This will contain information about your network connection, including the Mac address.
Using the router settings is a great way to locate the Mac address of your laptop. It’s also a good way to check other settings related to your router.
Check on Your Operating System
Your operating system can also be used to locate the Mac address of your laptop. To do this, follow these steps:
Step 1: Access the system information page. You can do this by clicking the “Start” button, typing “system information” into the search box, and pressing enter.
Step 2: Look for the “Network Adapters” section. This will contain information about your network adapter, including the Mac address.
Using the operating system is a quick and easy way to locate the Mac address of your laptop. It’s also a good way to check other settings related to your network adapter.
Contact Your Manufacturer
If all else fails, you can always contact your laptop’s manufacturer for assistance in locating the Mac address. To do this, follow these steps:
Step 1: Gather contact information for the manufacturer. This can usually be found on their website.
Step 2: Contact the manufacturer and request assistance in locating the Mac address. Be sure to provide them with the model number of your laptop.
Step 3: The manufacturer will then provide you with the Mac address.
Contacting the manufacturer is a reliable way to locate the Mac address of your laptop. It’s also a good way to get help with any other issues you may be having with your laptop.
Conclusion
Locating the Mac address of a laptop doesn’t have to be a difficult task. With the right tools and knowledge, you can easily find the Mac address of your laptop. This article has provided a step-by-step guide on how to find the Mac address of a laptop, including using the Command Prompt, Device Manager, Network Diagnostics, Checking Network Connections, Accessing Router Settings, and Contacting the Manufacturer.
With this guide, you should now have all the information you need to find the Mac address of your laptop.