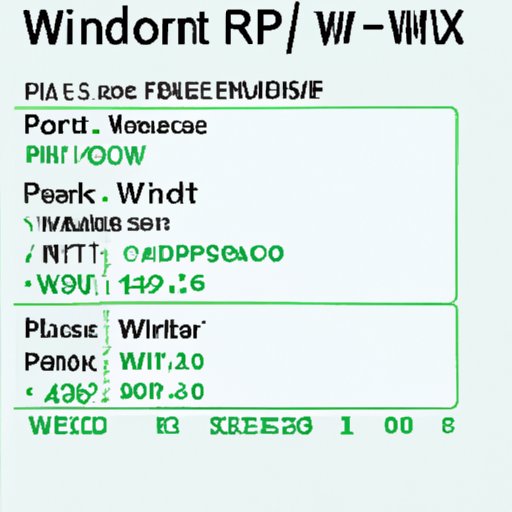Introduction
When it comes to connecting to the internet, one of the most important things you need is the Wi-Fi password. The Wi-Fi password is a string of characters that allows you to access the router’s network. Without it, you won’t be able to connect to the internet, so it’s important to know how to find it when you need it. In this article, we’ll look at some of the ways you can find your Wi-Fi password on your computer.
Use Command Prompt to Find a Wi-Fi Password
One way you can find your Wi-Fi password is by using the Command Prompt. This is a built-in tool on Windows computers that can be used to run a variety of commands. To use it to find your Wi-Fi password, follow these steps:
1. Open the Start menu and type “cmd” into the search bar. Select the “Command Prompt” option from the list of results.
2. In the Command Prompt window, type “netsh wlan show profiles” and press Enter. This will display a list of Wi-Fi networks that have been connected to your computer.
3. Type “netsh wlan show profile name=” followed by the name of the Wi-Fi network you want to find the password for. Press Enter. This will display information about the network, including the security settings and the password.
If you’re having trouble finding your Wi-Fi password using the Command Prompt, try restarting your computer and then running the command again. You may also need to update your Windows operating system if you’re having trouble connecting to the network.
View Saved Wi-Fi Networks and Passwords in Windows 10
Windows 10 has a feature that allows you to view all the saved Wi-Fi networks and passwords on your computer. To use it, follow these steps:
1. Open the Settings app and select “Network & Internet”.
2. Select “Wi-Fi” from the left-hand menu and then click “Manage Wi-Fi Settings”.
3. Scroll down to the “Manage Known Networks” section and select the network you want to view the password for.
4. Click “Show Characters” next to the “Security Key” field to reveal the Wi-Fi password.
If you’re having trouble finding your Wi-Fi password using this method, try restarting your computer and then running the command again. You may also need to update your Windows operating system if you’re having trouble connecting to the network.
Check Router Settings for the Wi-Fi Password
Another way to find your Wi-Fi password is to check your router settings. Most routers have a web-based interface that allows you to change its settings. To access it, you’ll need to know the IP address of your router. This can usually be found on the bottom or back of the router.
Once you have the IP address, open a web browser and enter the IP address into the address bar. This should bring up the router’s web interface. Log in with your username and password (if you haven’t changed these, they should be printed on the router).
Once you’re logged in, you should be able to find the Wi-Fi password in the “Wireless” or “Security” settings. The exact location of the password will vary depending on the router model, so you may need to consult the user manual for more information.
If you’re having trouble finding your Wi-Fi password using this method, try restarting your router and then logging in again. You may also need to update the router’s firmware if you’re having trouble connecting to the network.
Use Third-Party Software to Find Wi-Fi Passwords
If you’re still having trouble finding your Wi-Fi password, you may need to use third-party software to do so. There are several programs available that can help you find the Wi-Fi password on your computer. These programs are usually easy to use and often come with a free trial period.
To use one of these programs, download and install it on your computer. Once it’s installed, open it and follow the instructions to find the Wi-Fi password. Some programs may require you to enter the network name or other information before they can locate the password.
If you’re having trouble finding your Wi-Fi password using this method, try using a different program or consulting the user manual for more information.
Use Mobile Hotspot to Connect to a Wi-Fi Network
Another way to connect to a Wi-Fi network is to use your smartphone’s mobile hotspot feature. This allows you to connect your computer to the internet using your phone’s data connection. To use this feature, turn on your phone’s mobile hotspot, then connect your computer to the hotspot using the password provided. Once you’re connected, you can access the internet.
Keep in mind that using your phone’s mobile hotspot will use up your data allowance, so it’s best to use this only when necessary.
If you’re having trouble connecting to the Wi-Fi network using this method, try restarting your phone and then connecting again. You may also need to update your phone’s operating system if you’re having trouble connecting.
Ask the Network Administrator for the Wi-Fi Password
If you’re still having trouble finding your Wi-Fi password, you may need to ask the network administrator for help. The network administrator is responsible for managing the network and ensuring that it is secure. They will be able to provide you with the Wi-Fi password if you need it.
If you’re not sure who the network administrator is, contact your internet service provider (ISP) and they should be able to help. Alternatively, you could ask a friend or family member who is already connected to the network.
If you’re having trouble finding the network administrator, try searching online for their contact details. You may also need to update your computer’s operating system if you’re having trouble connecting to the network.
Conclusion
Finding your Wi-Fi password can be a difficult task if you don’t know where to look. In this article, we’ve looked at some of the ways you can find your Wi-Fi password on your computer. We’ve discussed using the Command Prompt, viewing saved Wi-Fi networks and passwords in Windows 10, checking router settings, using third-party software, using mobile hotspot, and asking the network administrator for help. With these methods, you should be able to find your Wi-Fi password quickly and easily.
If you’re still having trouble finding your Wi-Fi password, you may need to contact your ISP or the network administrator for assistance. They should be able to provide you with the information you need.
We hope this article has been helpful and has given you the knowledge you need to find your Wi-Fi password.