Introduction
A USB drive is a type of removable storage device that plugs into your computer’s USB port. It’s used to store data and transfer it from one computer to another. Formatting a USB drive can be necessary for a variety of reasons, such as when you want to use it for a new purpose or improve its performance. This article will explain how to format a USB drive and provide tips and tricks for quickly and easily formatting it.
Step-by-Step Guide to Formatting a USB Drive
Before you start formatting your USB drive, there are a few things you should keep in mind. First, make sure you have the right type of drive – some drives require special formatting software. Second, back up any important data on the drive before formatting so you don’t lose it. Finally, make sure you have an administrator account on the computer you’re using, as you’ll need it to complete the process.
Once you’ve taken care of those prerequisites, you’re ready to begin formatting your USB drive. Here’s a step-by-step guide to help you through the process:
- Connect the USB drive to your computer.
- Open the Computer Management window (right-click on My Computer and select Manage).
- In the left pane, select Disk Management.
- Right-click on the USB drive and select Format.
- Choose a file system (FAT32 or exFAT) and click Start.
- Wait for the formatting process to finish and then click OK.

Formatting a USB Drive for Maximum Performance
Formatting your USB drive is the first step in improving its performance. However, there are other things you can do to maximize its speed and reliability. Here are some tips for optimizing your USB drive’s performance:
- Keep the drive clean and free of dust.
- Defragment the drive regularly.
- Run disk cleanup to remove unnecessary files.
- Disable write caching.
- Disable auto-run features.
To defragment your USB drive, open the Computer Management window (right-click on My Computer and select Manage). In the left pane, select Disk Defragmenter. Select the USB drive, click Analyze, and then click Defragment. This process may take a few minutes, depending on the size of the drive.
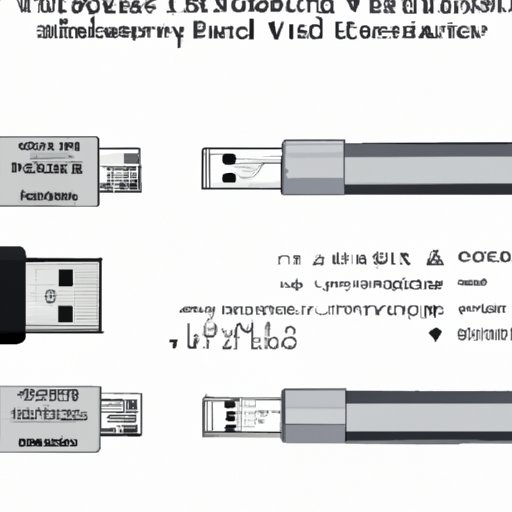
Troubleshooting Common Issues When Formatting a USB Drive
Sometimes formatting a USB drive can be tricky and you may run into some common problems. Here are some of the most common issues and their solutions:
- The drive won’t accept a certain file system: Make sure you’re using the correct type of drive for the file system you’re trying to use. Some drives only support certain types of file systems.
- The drive won’t format: Try using a different computer or plugging the drive into a different USB port. Also, check to make sure the drive isn’t damaged or corrupted.
- The drive is slow: Make sure you’re using the right type of cable and try disabling write caching.
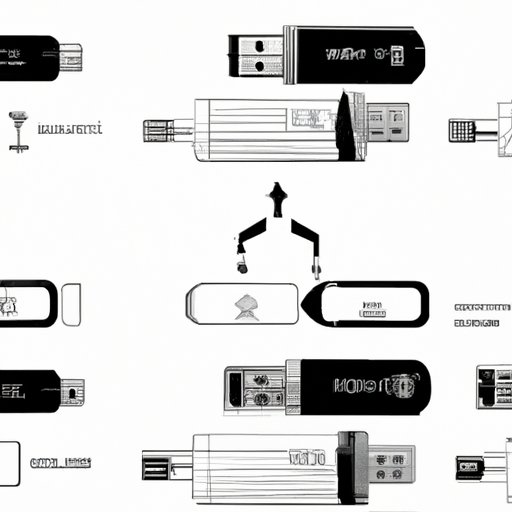
Different Ways to Format a USB Drive
Depending on the type of computer you’re using, there are different ways to format a USB drive. Here’s a breakdown of the different methods:
Windows
You can format a USB drive using the Windows Disk Management tool. To do this, open the Computer Management window (right-click on My Computer and select Manage). In the left pane, select Disk Management. Right-click on the USB drive and select Format. Choose a file system (FAT32 or exFAT) and click Start.
Mac OS
On Mac OS, you can use the Disk Utility application to format a USB drive. Open the Disk Utility application (it’s located in the Utilities folder). Select the USB drive from the list of available drives. Select the Erase tab, choose a file system (FAT32 or exFAT), and click Erase.
Linux
On Linux, you can use the command line to format a USB drive. Open a terminal window and type the following command: “sudo mkfs.vfat -F 32 /dev/sdx” (replace x with the appropriate letter for the USB drive). You can also use the GUI-based GParted program to format a USB drive.
Tips and Tricks for Formatting a USB Drive Quickly and Easily
Formatting a USB drive doesn’t have to be complicated or time-consuming. Here are some tips and tricks for formatting a USB drive quickly and easily:
Preparation
Before you start formatting your drive, make sure you have the right type of drive, back up any important data, and have an administrator account on the computer you’re using.
Automated Tools
There are many automated tools available that can help you format your USB drive quickly and easily. These tools are often free and easy to use.
Other Tips
Keep your USB drive clean and free of dust, and defragment it regularly. Also, consider disabling write caching and auto-run features to improve performance.
Conclusion
Formatting a USB drive can be necessary for a variety of reasons, and it’s not as difficult as it may seem. With the right preparation, the right tools, and these tips and tricks, you can quickly and easily format your USB drive for maximum performance.


