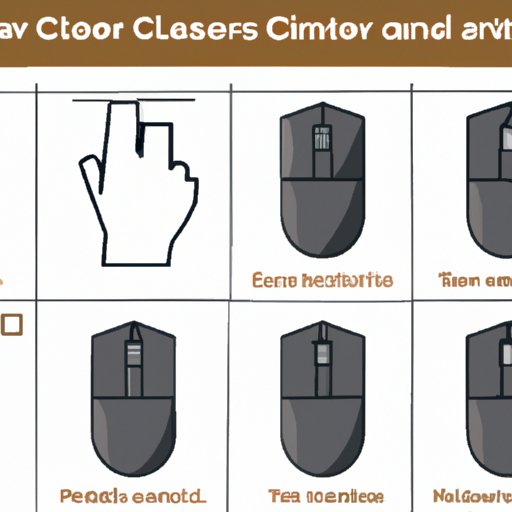Introduction
You’re working away on your laptop when suddenly your cursor disappears. What can you do? The good news is that there are a few steps you can take to try and get your cursor back. First, let’s understand what the cursor is.
A cursor is an arrow-like symbol that appears on your screen as you use your computer. It allows you to move around the screen and select items on it. When the cursor disappears, it can be difficult to navigate your laptop.
In this article, we’ll explore how to get your cursor back on your laptop. We’ll go over how to check mouse settings, update or reinstall drivers, troubleshoot hardware, and reset the laptop. Let’s get started!
Check Mouse Settings
The first step you should take to get your cursor back is to check your mouse settings. To do this, you’ll need to open the Control Panel.
To open the Control Panel, click the Start button, then type “Control Panel” into the search box. Select the Control Panel from the list of results.
Once the Control Panel is open, select “Mouse” from the list of options. This will open the Mouse Properties window. Here, you can adjust the mouse settings, such as the speed, pointer size, and double-click speed.
If your cursor is still not showing up, you may need to update or reinstall your drivers.
Update or Reinstall Drivers
Outdated or corrupted drivers can cause your cursor to disappear. To fix this issue, you’ll need to update or reinstall your drivers.
To update your drivers, you’ll need to open the Device Manager. To do this, press the Windows key + R, then type “devmgmt.msc” into the Run dialog box. Then, select “OK.”
Once the Device Manager is open, select the device you want to update. Right-click it and select “Update Driver Software.” If an update is available, follow the on-screen instructions to install it.
If an update is not available, you’ll need to reinstall your driver. To do this, right-click the device and select “Uninstall.” Then, restart your laptop, and download and install the latest version of the driver.
Troubleshoot Hardware
If updating or reinstalling your drivers didn’t work, you may need to troubleshoot your hardware. To do this, unplug any external devices connected to your laptop, such as a mouse or USB drive. Then, restart your laptop.
Once your laptop has rebooted, check to see if your cursor is back. If it’s still missing, you may need to check your accessibility options.
Check Accessibility Options
If your cursor is still missing, you’ll need to check your accessibility options. To do this, open the Control Panel, then select “Ease of Access.”
Once the Ease of Access window is open, select “Show Cursor.” This will allow you to view your cursor on the screen.
If this doesn’t work, you may need to reset your laptop.
Reset the Laptop
As a last resort, you may need to reset your laptop. This will restore your laptop to its original factory settings. Keep in mind that this will erase all of your data, so make sure to back up anything important before proceeding.
To reset your laptop, open the Settings app, then select “Update & Security.” Select “Recovery,” then select “Reset this PC.” Follow the on-screen instructions to complete the reset process.
Once your laptop has been reset, your cursor should be restored.
Conclusion
If your laptop cursor is missing, don’t panic! There are a few steps you can take to get it back. Check your mouse settings, update or reinstall drivers, troubleshoot hardware, and reset the laptop. With a bit of patience and some troubleshooting, you should be able to get your cursor back in no time.