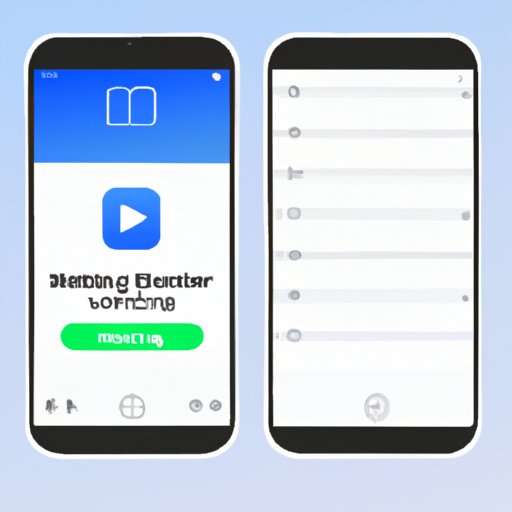Introduction
If you’re looking for a way to capture video clips, screenshots, or both from your iPhone, then you may be wondering about the best method for doing so. Fortunately, there are various apps available that make it easy to record what’s happening on your iPhone’s screen. This article will provide a comprehensive guide to help you get an iPhone screen recorder and start creating high-quality recordings.

Researching Apps for Screen Recording
The first step in getting an iPhone screen recorder is researching your options. There are plenty of apps available, so it’s important to consider the features they offer, their cost, and other factors when making your choice. Some of the top-rated apps include QuickTime, ScreenFlow, and Reflector 3.

A. Considerations for Selecting an App
When researching apps for screen recording, there are several important factors to consider. First, take a look at the features each app offers. Does it allow you to record video clips, screenshots, or both? Does it have editing tools for trimming and customizing your recordings? Are there any additional features that could come in handy? Additionally, consider the cost of the app. How much does it cost, and is it worth the price? Finally, read reviews from other users to get an idea of how the app performs in real-world situations.
B. Exploring Available Options
Once you’ve identified some potential apps, it’s time to explore them further. Spend some time looking at the website for each app to find out more information. Check out screenshots, watch videos, and read user reviews. This will give you a better idea of how the app works and whether or not it meets your needs.
Downloading and Installing the App
Once you’ve selected an app, it’s time to download and install it. To do this, you’ll need to access the App Store. From there, search for the app by name and select it to view its page.
A. Accessing the App Store
To access the App Store, open the App Store app on your iPhone. If you don’t have it installed, you can download it for free from the App Store. Once the App Store is open, you’ll be able to search for the app you want to use.
B. Downloading the App
Once you’ve found the app you want to use, tap the “Get” button to begin the download process. Depending on the size of the app, this may take a few moments. When it’s finished, the app will be installed on your device.

C. Installing the App
Once the app has been downloaded, it’s time to install it. To do this, simply tap the “Install” button and follow the on-screen instructions. Once the installation is complete, you’ll be ready to start using the app.

Configuring Settings and Starting Recording
Before you can start recording, you’ll need to configure the settings for the app. This will ensure that you get the best possible results from your recordings.
A. Launching the App
To launch the app, simply tap the icon on your home screen. This will open the app and display the main menu.
B. Adjusting Settings
Once you’re in the app, you can adjust the settings to suit your needs. This includes things like resolution, frame rate, and audio settings. Take some time to experiment with different settings to get the best possible results.
C. Activating the Record Button
Once you’ve adjusted the settings, you’re ready to start recording. To do this, simply tap the “Record” button in the app. This will start the recording process.
Capturing Video Clips, Screenshots, or Both
Now that you’ve started recording, you can begin capturing video clips, screenshots, or both. Depending on the app you’re using, there may be different ways to do this.
A. Choosing Your Preferred Method
When capturing video clips or screenshots, it’s important to choose the method that best suits your needs. If you’re only interested in capturing video clips, then you can simply use the “Record” button in the app. However, if you’d like to capture screenshots as well, then you may need to use a different method.

B. Working Within the App
Once you’ve chosen the method you want to use, you can begin working within the app. Depending on the app, you may be able to create multiple recordings or take multiple screenshots at once. You can also edit your recordings, add annotations, and more.
Saving and Sharing Recordings
Once you’ve created your recordings, you’ll need to save and share them. This can be done in a few different ways.
A. Saving to a File
Most apps allow you to save your recordings to a file. This can be done by tapping the “Save” button in the app. You can then choose where to save the file, such as to your device or to cloud storage.
B. Uploading to Cloud Storage
If you’d like to keep your recordings safe and secure, you can upload them to cloud storage. This can be done by tapping the “Upload” button in the app. You can then select the cloud storage service you’d like to use, such as Dropbox or Google Drive.
C. Sharing with Others
Finally, you can share your recordings with others. Most apps allow you to share your recordings via email, text, or social media. Simply tap the “Share” button in the app and select the method you’d like to use.
Conclusion
Getting an iPhone screen recorder is a simple process. First, research your options and select the app that best meets your needs. Then, download and install the app, configure the settings, and start recording. Finally, capture video clips, screenshots, or both and save and share your recordings. With the right app and a few steps, you’ll be able to create high-quality recordings quickly and easily.