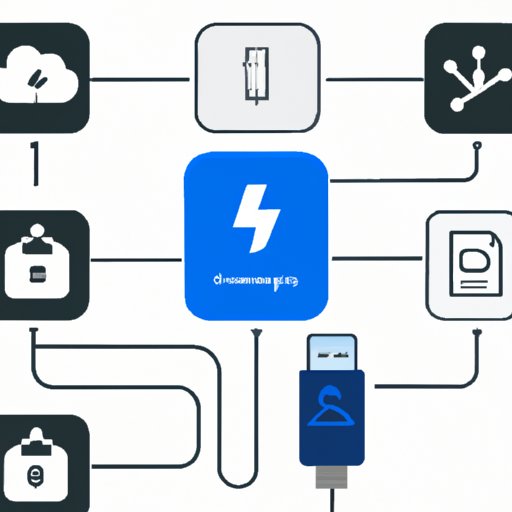Introduction
Transferring videos from your iPhone to a computer can be an intimidating task. With the many different ways to do it, it can be hard to know which is the best option. This article will provide an easy step-by-step guide to help you get your videos from your iPhone to your computer with ease.
Transfer via AirDrop
AirDrop is a great way to transfer files quickly and easily between Apple devices. It uses Bluetooth and Wi-Fi to create a personal area network, allowing you to transfer files directly from one device to another without any additional setup or configuration.
Overview of AirDrop
To use AirDrop, you must have an iPhone 5 or later running iOS 7 or higher, as well as a Mac running OS X Yosemite or later. Both devices must have Wi-Fi and Bluetooth enabled and be within 30 feet of each other. Once you have set up AirDrop, transferring files is as simple as selecting the file you want to transfer and tapping the share button.
Steps to Transfer Videos Using AirDrop
1. Open the Photos app and select the video you would like to transfer.
2. Tap the share button in the bottom left corner.
3. Select AirDrop from the list of options.
4. Select the device you want to send the video to.
5. On the receiving device, tap Accept when prompted.
6. The video will now be transferred to the receiving device.
Use a Lightning to USB Cable
Using a Lightning to USB cable is another great way to transfer files from your iPhone to your computer. This method requires a USB port on both the iPhone and the computer, as well as a Lightning to USB cable.
Overview of Lightning to USB Cable
The Lightning to USB cable is the official cable that comes with your iPhone. It is used to connect your iPhone to your computer and allows you to transfer files between the two. You can also use third-party cables, but they may not be as reliable or fast.
Steps to Transfer Videos Using Cable
1. Connect your iPhone to your computer using the Lightning to USB cable.
2. On your iPhone, tap Trust when prompted.
3. On your computer, open iTunes if it does not open automatically.
4. Select your iPhone from the list of devices in iTunes.
5. Select the Videos tab.
6. Select the videos you would like to transfer and click Sync.
7. The videos will now be transferred to your computer.
Use iCloud Photo Library
iCloud Photo Library is a great way to store your photos and videos in the cloud and access them from any device. It is free to use and makes transferring files between devices easy.
Overview of iCloud Photo Library
iCloud Photo Library is a cloud storage service from Apple. It allows you to store your photos and videos in the cloud and access them from any device with an internet connection. You can also share your photos and videos with others by creating shared albums.
Steps to Transfer Videos Using iCloud Photo Library
1. On your iPhone, open the Settings app and tap iCloud.
2. Tap Photos.
3. Turn on iCloud Photo Library.
4. On your computer, open a web browser and go to iCloud.com.
5. Log in using your Apple ID.
6. Select Photos from the list of options.
7. Select the videos you would like to transfer and click Download.
8. The videos will now be transferred to your computer.

Upload to YouTube from Your iPhone
YouTube is a great way to share your videos with the world. If you have a video you want to upload to YouTube, you can do so directly from your iPhone.
Overview of YouTube
YouTube is a popular video sharing website owned by Google. It allows users to upload, view, and share videos with the world. It is free to use, and millions of people visit the site every day to watch videos.
Steps to Transfer Videos Using YouTube
1. On your iPhone, open the YouTube app.
2. Tap the Upload icon in the top right corner.
3. Select the video you would like to upload.
4. Enter a title, description, and tags for your video.
5. Tap Upload.
6. The video will now be uploaded to YouTube.
Email Videos from iPhone
If you need to share a video with someone quickly, emailing it is a great option. You can easily email videos from your iPhone using the Mail app.
Overview of Emailing Videos
Emailing videos is a great way to quickly share files with someone. All you need is an email address, and you can easily send large files without having to worry about size restrictions or file types.
Steps to Transfer Videos Using Email
1. On your iPhone, open the Mail app and compose a new message.
2. Enter the recipient’s email address.
3. Tap the attachment icon in the lower left corner.
4. Select the video you would like to attach.
5. Tap Send.
6. The video will now be sent via email.
Use Third-Party Apps
There are many third-party apps available that can help you transfer files from your iPhone to your computer. These apps make it easy to transfer large files without having to worry about size restrictions or file types.
Overview of Third-Party Apps
Third-party apps are apps that are not developed by Apple. They can be used to transfer files from your iPhone to your computer. Some of the most popular apps include Dropbox, Google Drive, and WeTransfer.
Steps to Transfer Videos Using Third-Party Apps
1. On your iPhone, download and install the third-party app of your choice.
2. Open the app and sign in with your account.
3. Select the video you would like to transfer.
4. Tap the Share icon in the bottom right corner.
5. Select the option to save the video to your computer.
6. The video will now be transferred to your computer.
Conclusion
Transferring videos from your iPhone to your computer doesn’t have to be difficult. With the steps outlined in this article, you can easily transfer videos using AirDrop, Lightning to USB cable, iCloud Photo Library, YouTube, email, or third-party apps.