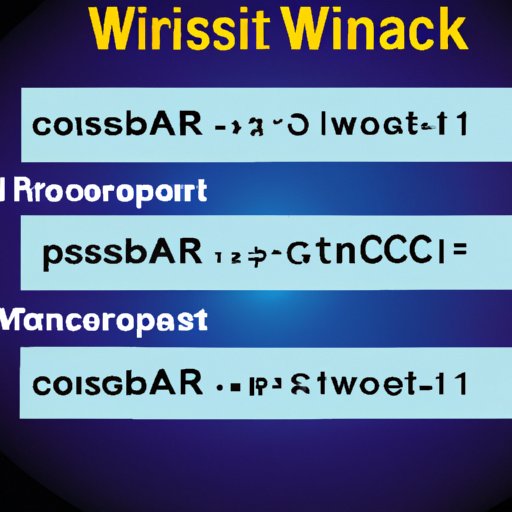Introduction
Forgetting your wifi password can be incredibly frustrating, especially when you have no idea how to recover it. Fortunately, there are several methods for getting your wifi password back, and this article will discuss some of the most effective ones.
The purpose of this article is to provide readers with an overview of the different ways they can recover their wifi password from a computer. We’ll explore the use of command prompt, router settings, saved passwords and third-party tools, as well as resetting the router password.
Using Command Prompt
One way to retrieve your wifi password is by using the command prompt. This is a tool that can be used to run commands in order to achieve certain tasks. To access the command prompt, you will need to open the ‘run’ dialog box by pressing the Windows key + R. Once opened, type ‘cmd’ into the box and press enter.
Once the command prompt window is open, type the following command: ‘netsh wlan show profiles’. This will display a list of all the wifi networks that your computer has connected to in the past. Find the network whose password you want to recover and then type the command ‘netsh wlan show profile name= [network name] key= clear’. This will display the wifi password in plain text.
Exploring Router Settings
Another way to recover your wifi password is by accessing your router settings. To do this, you will need to connect your computer to the router using an Ethernet cable. Then, open a web browser and type in the IP address of your router (this can usually be found on the back of your router). You will then be prompted to enter a username and password – if you don’t know these, you can look them up online.
Once you are logged in, you should be able to find the wifi password in the router settings. It may be labeled as a ‘WiFi Key’ or something similar. Make sure to write down the password so that you don’t forget it again.
Checking Saved Passwords on the Computer
If you have saved your wifi password on your computer, you can easily retrieve it by opening the ‘Control Panel’. From there, go to ‘Network and Internet’ and then click on ‘Manage Wireless Networks’. Here, you will be able to see a list of all the wifi networks your computer has connected to in the past. Find the one you want to recover the password for and select ‘Show Password’. This will reveal the password for that particular network.
If you have forgotten the password for a wifi network, but it is still saved on your computer, you can try using a password recovery tool. These tools are designed to help you recover forgotten passwords from your computer. They work by scanning your system for stored passwords and displaying them for you.
Using Third-Party Tools
Using third-party tools is one of the easiest and most reliable ways to recover a forgotten wifi password. There are many different tools available, but some of the most popular ones include Wi-Fi Password Recovery, Wifi Inspector and NetSpot. These tools are designed to scan your computer for stored wifi passwords and display them for you.
These tools are easy to use and can be downloaded for free. They can also be used to manage and secure your wireless networks, making them a great option for those who need to keep track of multiple wifi passwords.
Resetting the Router Password
In some cases, it may be necessary to reset the router password. This is usually done when the original password has been forgotten or lost. To reset the router password, you will need to locate the reset button on the router. This is usually located on the back or bottom of the router. Press and hold the reset button for 10 seconds and then release it. The router should then be reset to its factory settings, which includes a new wifi password.
It is important to note that resetting the router password will disconnect any devices currently connected to the network. Therefore, if you are using a laptop or mobile device to access the internet, you will need to reconnect it to the network using the new wifi password.
Conclusion
In conclusion, there are several ways to recover a forgotten wifi password from a computer. Using command prompt, exploring router settings, checking saved passwords on the computer and using third-party tools are all effective methods for retrieving your wifi password. Additionally, if all else fails, you can always reset the router password.
Having a reliable method for recovering your wifi password can save you a lot of time and frustration. Hopefully, this article has helped you understand the different ways to get your wifi password back from a computer.