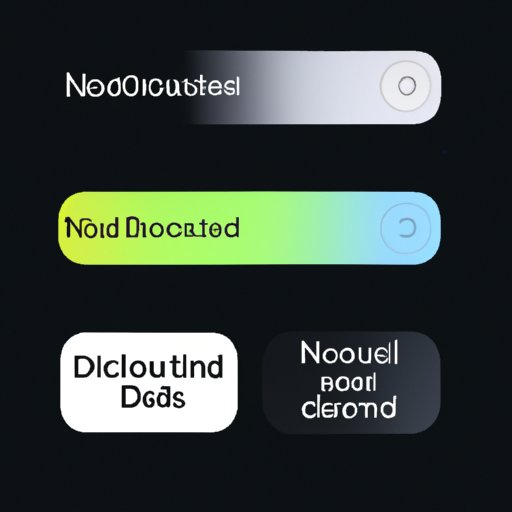Introduction
Notifications can be a great way to stay up to date with the latest news, but they can also become intrusive if they are constantly popping up on your lock screen. If you’re looking for ways to hide notifications on your iPhone lock screen, you’ve come to the right place! In this article, we’ll provide a comprehensive guide on how to keep your notifications private and secure.
Step-By-Step Guide to Hiding Notifications on Your iPhone Lock Screen
The first step in hiding notifications on your iPhone lock screen is to access the Settings menu. To do this, open your phone’s home screen, then select the Settings icon (it looks like a grey gear). Once you’ve opened the Settings menu, scroll down until you find the Notifications section.
Once you’re in the Notifications menu, you can begin to customize which notifications appear on your lock screen. For instance, you can turn off notifications for specific apps by tapping on the app in the list, then toggling the Allow Notifications switch to the off position. You can also turn off notifications for all apps by selecting the option at the top of the list.

How to Keep Your Notifications Private with iPhone Lock Screen Settings
If you want to ensure that your notifications remain private even when your phone is locked, there are several settings you can use. First, you can set a passcode on your iPhone by going to the Settings menu, then selecting Touch ID & Passcode and entering a code of your choice. This will prevent anyone from accessing your notifications without your permission.
You can also activate Touch ID, which requires you to use your fingerprint in order to unlock your phone and view any notifications. Lastly, you can enable the Do Not Disturb mode, which will block all notifications from appearing on your lock screen.
Quick Tips for Disabling Notifications on Your iPhone Lock Screen
There are several quick tips you can use to disable notifications on your iPhone lock screen. First, you can delete unnecessary notifications by swiping left on them and tapping the Delete button. Additionally, you can turn off lock screen notifications for certain apps by going to the Notifications menu and disabling the Allow Notifications switch. Finally, you can adjust notification sounds by going to the Sounds section in the Settings menu and choosing a different sound for each type of notification.

A Comprehensive Guide to Securing Your iPhone Lock Screen Notifications
If you want to take extra precautions to secure your iPhone lock screen notifications, there are several steps you can take. First, you can set up a Screen Time passcode, which will prevent unauthorized users from making changes to your device’s settings. Additionally, you can restrict access to notifications by going to the Notifications menu and disabling the Show Previews option. Lastly, you can block unwanted texts and calls by going to the Phone section in the Settings menu and enabling the Silence Unknown Callers option.

An Easy Way to Hide Notifications on Your iPhone Lock Screen
One easy way to hide notifications on your iPhone lock screen is to install a third-party app. There are many apps available that allow you to customize your lock screen, such as Widgetsmith and Lock Screen Widgets. These apps let you add widgets to your lock screen, which can display information such as weather, calendar events, and more. Additionally, some apps let you hide notifications from specific apps or contacts, giving you more control over what appears on your lock screen.
Conclusion
Hiding notifications on your iPhone lock screen is an important step in keeping your device secure. By following the steps outlined in this article, you can easily customize your lock screen settings to ensure that your notifications remain private. From setting a passcode to installing a third-party app, there are many ways to keep your notifications hidden on your iPhone lock screen. We hope this guide has been helpful and encourages you to explore further.