Introduction
A bootable USB is a type of USB drive that can be used to start up or reboot a computer. It is an essential tool for any computer user since it can be used to install an operating system or troubleshoot issues with a computer. In order to create a bootable USB, there are several methods that can be employed. This article will explore the different ways to create a bootable USB and provide step-by-step instructions on how to do so.
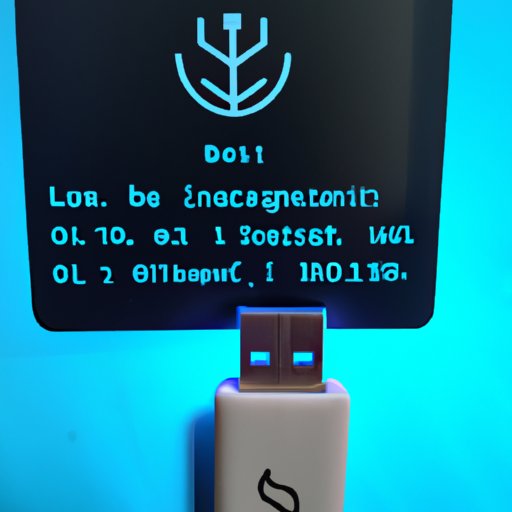
Use an ISO Image and a USB Drive to Create a Bootable USB
The first method involves using an ISO image and a USB drive. An ISO image is a file that contains all the data from a CD or DVD. It can be used to create a copy of the original disc and can also be used to create a bootable USB. The steps to follow in order to create a bootable USB using an ISO image are as follows:
- Download the ISO image onto your computer.
- Connect the USB drive to your computer.
- Open the ISO image with a disc burning program.
- Select the USB drive as the target for the disc burning process.
- Follow the instructions in the disc burning program to complete the process.
Utilize a Third-Party Software Program Designed Specifically for Creating Bootable USBs
Another method to create a bootable USB is to use a third-party software program designed specifically for this purpose. There are many programs available, both free and paid, that can be used to create a bootable USB. The steps to follow in order to create a bootable USB using a third-party software program are as follows:
- Download and install the third-party software program onto your computer.
- Connect the USB drive to your computer.
- Launch the third-party software program.
- Select the USB drive as the target for the bootable USB creation process.
- Select the ISO image that you wish to use to create the bootable USB.
- Follow the instructions in the third-party software program to complete the process.
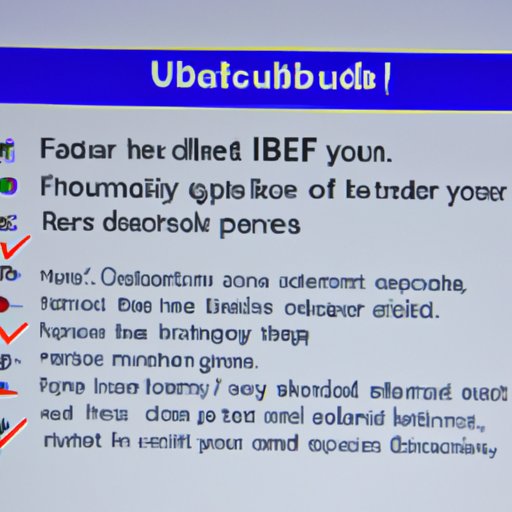
Follow Instructions Provided by the Device Manufacturer to Make a Bootable USB
If you are creating a bootable USB in order to install a specific operating system, such as Windows 10, you may need to follow the instructions provided by the device manufacturer in order to create a bootable USB. These instructions may vary depending on the device manufacturer, but typically involve downloading a specific version of the operating system, connecting the USB drive to the computer, and then launching the installation process from the USB drive. The steps to follow in order to create a bootable USB following the device manufacturer’s instructions are as follows:
- Download the appropriate version of the operating system from the device manufacturer’s website.
- Connect the USB drive to your computer.
- Launch the installation process from the USB drive.
- Follow the instructions in the installation process to complete the process.
Use Microsoft’s Windows USB/DVD Download Tool to Create a Bootable USB
Microsoft offers a free tool called the Windows USB/DVD Download Tool that can be used to create a bootable USB. This tool can be used to create a bootable USB from an ISO image or from a physical disc. The steps to follow in order to create a bootable USB using the Windows USB/DVD Download Tool are as follows:
- Download and install the Windows USB/DVD Download Tool onto your computer.
- Connect the USB drive to your computer.
- Launch the Windows USB/DVD Download Tool.
- Select the ISO image or disc that you wish to use to create the bootable USB.
- Follow the instructions in the Windows USB/DVD Download Tool to complete the process.
Employ the Command Prompt in Windows to Make a Bootable USB
The command prompt in Windows can be used to create a bootable USB. This method requires advanced knowledge of the command prompt, so it is not recommended for novice users. The steps to follow in order to create a bootable USB using the command prompt are as follows:
- Download the ISO image onto your computer.
- Connect the USB drive to your computer.
- Open the command prompt window.
- Type the necessary commands to create the bootable USB.
- Follow the instructions in the command prompt window to complete the process.
Take Advantage of the Rufus Utility to Create a Bootable USB
Rufus is a free utility program that can be used to create a bootable USB. The utility is easy to use and can be used to create a bootable USB from an ISO image or a physical disc. The steps to follow in order to create a bootable USB using Rufus are as follows:
- Download and install the Rufus utility onto your computer.
- Connect the USB drive to your computer.
- Launch the Rufus utility.
- Select the ISO image or disc that you wish to use to create the bootable USB.
- Follow the instructions in the Rufus utility to complete the process.

Leverage Free Open Source Software Such as UNetbootin to Make a Bootable USB
UNetbootin is a free open source software program that can be used to create a bootable USB. The program can be used to create a bootable USB from an ISO image or a physical disc. The steps to follow in order to create a bootable USB using UNetbootin are as follows:
- Download and install the UNetbootin software program onto your computer.
- Connect the USB drive to your computer.
- Launch the UNetbootin software program.
- Select the ISO image or disc that you wish to use to create the bootable USB.
- Follow the instructions in the UNetbootin software program to complete the process.
Conclusion
Creating a bootable USB is a relatively simple process that can be accomplished using a variety of methods. The most common methods involve using an ISO image and a USB drive, utilizing a third-party software program, following instructions provided by the device manufacturer, using Microsoft’s Windows USB/DVD Download Tool, employing the command prompt in Windows, taking advantage of the Rufus utility, and leveraging free open source software such as UNetbootin. No matter which method you choose, it is important to always backup important data before making any changes to your computer.


