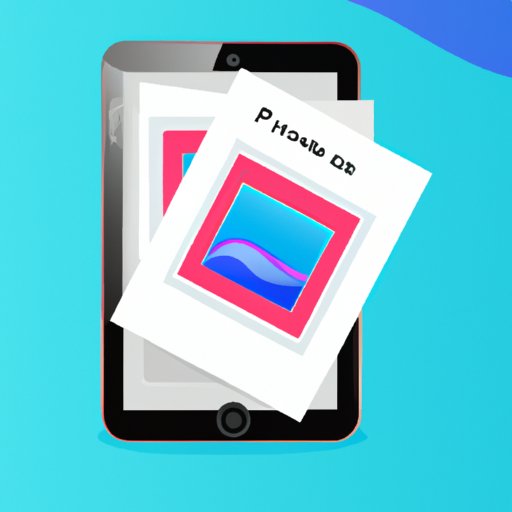Introduction
Do you need to create a PDF file from your iPhone but don’t know where to start? Don’t worry – it’s actually easier than you think! With the right tools, you can easily create and share PDF files from your Apple device. In this article, we’ll provide a step-by-step guide on how to make PDFs on your iPhone.
Create PDF from Photos
The first way to create PDFs on your iPhone is through photos. You can take a series of pictures of a document or other item and turn them into a PDF. Here’s how:
Step-by-Step Instructions
- Open the Photos app on your iPhone.
- Select the photos that you want to include in the PDF.
- Tap the “Share” button at the bottom left corner of the screen.
- Tap “Print”.
- Tap “PDF”.
- Choose whether to save the PDF to your iCloud Drive or to another location.
- Tap “Save”.
Tips and Tricks
- Make sure the photos are clear and focused before you create the PDF.
- Consider taking multiple shots of the same document for better clarity.
- Make sure the photos are properly rotated before creating the PDF.
Convert Webpages to PDFs
You can also convert webpages to PDFs on your iPhone. This is especially useful if you need to save a page for future reference or share it with others. Here’s how to do it:
Step-by-Step Instructions
- Open the Safari app on your iPhone.
- Navigate to the webpage that you want to convert to a PDF.
- Tap the “Share” button at the bottom of the screen.
- Scroll down and tap “Create PDF”.
- Choose whether to save the PDF to your iCloud Drive or to another location.
- Tap “Save”.
Tips and Tricks
- Make sure the webpage is fully loaded before converting it to a PDF.
- Consider saving multiple pages as part of the same PDF.
- Make sure the page is properly formatted before creating the PDF.
Use a Third-Party App
If you need more features and functionality when creating PDFs, you may want to consider using a third-party app. There are many great options available, such as Adobe Acrobat Mobile and PDF Expert. Here’s an overview of one of the best apps:
Overview of the App
Adobe Acrobat Mobile is a powerful PDF editor for your iPhone. It allows you to easily create, edit, and share PDFs from anywhere. The app is free to download and use, but there is a paid subscription option if you need additional features.
Step-by-Step Instructions
- Download and install the Adobe Acrobat Mobile app on your iPhone.
- Open the app and tap “Create”.
- Choose the type of file you want to create (e.g. Word document, Excel spreadsheet, etc.).
- Edit the file as needed.
- Tap “Share” to save the file as a PDF.
- Choose whether to save the PDF to your iCloud Drive or to another location.
- Tap “Save”.
Tips and Tricks
- Take advantage of the app’s many editing features to customize your PDF.
- Make sure the file is properly formatted before creating the PDF.
- Consider subscribing to the premium version of the app for additional features.
Scan Documents
You can also use your iPhone to scan documents and turn them into PDFs. This is especially useful if you need to quickly scan a paper document and send it to someone else. Here’s how to do it:
Step-by-Step Instructions
- Open the Notes app on your iPhone.
- Tap the “+” icon at the top right corner of the screen.
- Tap “Scan Document”.
- Place the document you want to scan on the surface of your iPhone’s camera.
- Adjust the corners of the document as needed to ensure it fits within the frame.
- Tap “Scan” once you’re satisfied with the image.
- Tap “Save” once the document is scanned.
- Choose whether to save the PDF to your iCloud Drive or to another location.
- Tap “Save”.
Tips and Tricks
- Make sure the document is properly aligned before scanning it.
- Consider adjusting the brightness and contrast of the document before scanning it.
- Make sure the document is properly formatted before creating the PDF.
Share Files
Finally, you can share your PDFs with others via email, text message, or any other messaging service. Here’s how to do it:
Step-by-Step Instructions
- Open the PDF file that you want to share.
- Tap the “Share” button at the top of the screen.
- Choose how you want to share the file (e.g. email, text message, etc.).
- Enter the recipient’s contact information.
- Tap “Send”.
Tips and Tricks
- Make sure the recipient has the necessary software to open the PDF.
- Consider password-protecting the PDF if you’re sending it to someone else.
- Check the PDF for any errors before sending it.
Conclusion
Creating PDFs on your iPhone is easy and convenient. With the right tools, you can quickly and easily create PDFs from photos, webpages, third-party apps, scanned documents, and more. We hope this article has been helpful in teaching you how to make PDFs on your iPhone.
Summary of the Article
This article provided a step-by-step guide on how to create PDFs on your iPhone using photos, webpages, third-party apps, scanned documents, and more. We also included tips and tricks to help you get the most out of your phone’s PDF capabilities.
Final Thoughts
Creating PDFs on your iPhone is a great way to save and share documents, images, and other files. With the right tools, you can easily create and share PDFs from anywhere.