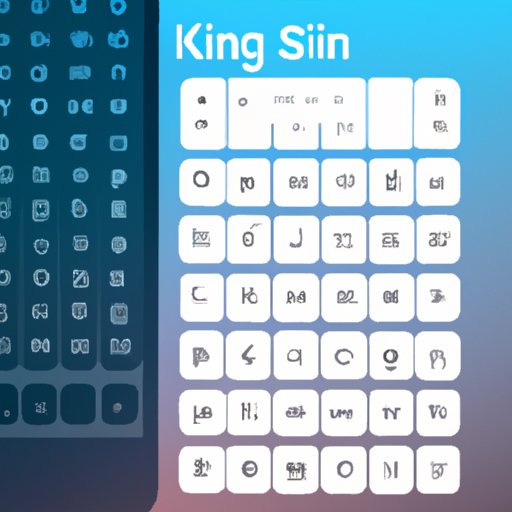Introduction
Shortcuts are a great way to quickly access your favorite apps and features on your iPhone. But what exactly is a shortcut? A shortcut is essentially a quick way to access an app or feature without having to search through all the menus and options. It’s a way to save time and effort by enabling you to get to what you want in fewer clicks and taps.
Why do we need shortcuts on iPhone? Smartphones are designed to offer us convenience and ease of use. With so many features available, it can be hard to keep track of all of them. This is where shortcuts come in. They allow us to quickly access the features and apps that we use most often, saving us valuable time and energy.
Utilize Siri Shortcuts
Siri Shortcuts are one of the easiest ways to make shortcuts on iPhone. To create a Siri Shortcut, simply open the Settings app, then tap “Siri & Search”. Here, you will find a list of apps that support Siri Shortcuts. Tap an app to see a list of shortcuts you can create. For example, if you have the Netflix app installed, the list of shortcuts may include “Find a new show” and “Play my favorites”.
The benefits of using Siri Shortcuts are numerous. Not only do they save you time, but they also make it easier to use your phone hands-free. You can activate a shortcut with just your voice, allowing you to multitask while still getting things done. Plus, Siri Shortcuts integrate with other apps and services, so you can create complex workflows that automate multiple tasks.
Create Home Screen Shortcuts
Creating Home Screen Shortcuts is another great way to make shortcuts on iPhone. To do this, open the Settings app, then tap “Home Screen”. Here, you will find a list of apps that support Home Screen Shortcuts. Tap any app to see a list of shortcuts you can create. For example, if you have the Twitter app installed, the list of shortcuts may include “Compose Tweet” and “View Mentions”.
The advantages of Home Screen Shortcuts are numerous. Not only do they make it easy to access your favorite apps and features, but they also make it easy to stay organized. You can customize the look and feel of your Home Screen by creating different layouts and adding shortcuts to it. Plus, you can easily rearrange your Home Screen by dragging and dropping shortcuts wherever you want.
Use Keyboard Shortcuts
Keyboard Shortcuts are another great way to make shortcuts on iPhone. To set up Keyboard Shortcuts, open the Settings app, then tap “General”. Here, you will find a list of apps that support Keyboard Shortcuts. Tap any app to see a list of shortcuts you can create. For example, if you have the Facebook app installed, the list of shortcuts may include “Post Message” and “Like Post”.
The advantages of Keyboard Shortcuts are numerous. Not only do they save you time, but they also make it easier to use your phone hands-free. You can activate a shortcut with just your keyboard, allowing you to multitask while still getting things done. Plus, Keyboard Shortcuts integrate with other apps and services, so you can create complex workflows that automate multiple tasks.
Take Advantage of Voice Commands
Voice Commands are another great way to make shortcuts on iPhone. To activate Voice Commands, open the Settings app, then tap “Voice Control”. Here, you will find a list of apps that support Voice Commands. Tap any app to see a list of commands you can create. For example, if you have the Maps app installed, the list of commands may include “Navigate to” and “Show Directions”.
The benefits of using Voice Commands are numerous. Not only do they save you time, but they also make it easier to use your phone hands-free. You can activate a command with just your voice, allowing you to multitask while still getting things done. Plus, Voice Commands integrate with other apps and services, so you can create complex workflows that automate multiple tasks.
Set Up Custom Gestures
Custom Gestures are another great way to make shortcuts on iPhone. To set up Custom Gestures, open the Settings app, then tap “Accessibility”. Here, you will find a list of apps that support Custom Gestures. Tap any app to see a list of gestures you can create. For example, if you have the Music app installed, the list of gestures may include “Skip Track” and “Pause Audio”.
The advantages of Custom Gestures are numerous. Not only do they save you time, but they also make it easier to use your phone hands-free. You can activate a gesture with just a swipe or tap, allowing you to multitask while still getting things done. Plus, Custom Gestures integrate with other apps and services, so you can create complex workflows that automate multiple tasks.
Make Use of Third-Party Apps
Third-Party Apps are another great way to make shortcuts on iPhone. There are many apps available that allow you to create custom shortcuts for specific tasks. These apps usually come with a wide range of features, such as the ability to add shortcuts to the Home Screen, create custom gestures, and even create complex workflows that automate multiple tasks. They are a great way to take advantage of all the features your iPhone has to offer.
The advantages of Third-Party Apps are numerous. Not only do they save you time, but they also make it easier to stay organized. You can customize the look and feel of your Home Screen by creating different layouts and adding shortcuts to it. Plus, you can easily rearrange your Home Screen by dragging and dropping shortcuts wherever you want.
Conclusion
In conclusion, there are many ways to make shortcuts on iPhone. You can utilize Siri Shortcuts, create Home Screen Shortcuts, use Keyboard Shortcuts, activate Voice Commands, set up Custom Gestures, and make use of Third-Party Apps. All of these methods are great ways to save time and energy, and make it easier to use your phone hands-free.