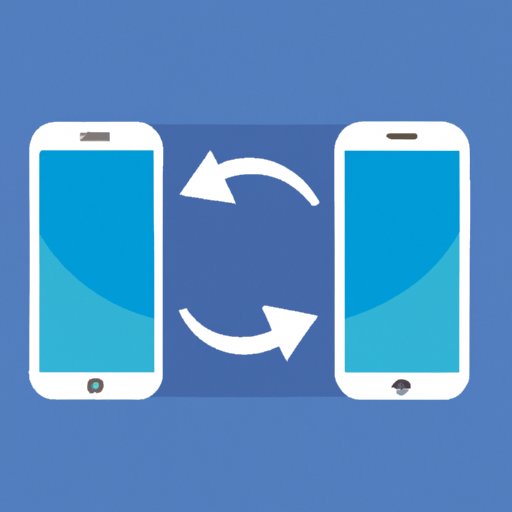Introduction
If you’ve recently upgraded to a new iPhone, you may be wondering how to move your apps from one device to another. Fortunately, there are several ways to do this, depending on which method is most convenient for you. This article will provide a comprehensive guide on how to move apps between iPhones.

Use iTunes to Transfer Apps from iPhone to Computer
One way to transfer apps from your old iPhone to your new one is to use iTunes. To do this, you’ll need to download and install the latest version of iTunes on your computer. Once iTunes is installed, connect your old iPhone to your computer using the USB cable that came with it. Then, open iTunes and select your device from the list of connected devices.
Once your device is selected, click on the “Apps” tab in the sidebar. You’ll then be able to select which apps you want to transfer. Check the box next to each app that you want to transfer and then click the “Apply” button at the bottom of the window. This will start the process of transferring the selected apps to your computer.
Once the transfer is complete, disconnect your old iPhone from your computer and connect your new one. Open iTunes and select your new device from the list of connected devices. Then, click on the “Apps” tab in the sidebar and click the “Copy from iTunes” button. This will copy the transferred apps to your new device. You can then launch the apps on your new device and start using them.
Use iCloud Drive to Sync Apps Across Devices
If you have an Apple ID, you can use iCloud Drive to sync apps across multiple devices. First, sign into iCloud with your Apple ID on both your old and new iPhones. Then, enable iCloud Drive on both devices. On your old iPhone, go to Settings > [your name] > iCloud > iCloud Drive and toggle the switch to the “On” position. Do the same on your new iPhone.
Once iCloud Drive is enabled on both devices, open the App Store on your old iPhone and tap the “Purchased” tab at the bottom of the screen. Select the apps that you want to sync and tap the “Cloud” icon to start the syncing process. The apps will then be synced to your new iPhone, where you can access them by opening the App Store and tapping the “Purchased” tab.

Use App Store to Redownload Purchased Apps
If you’ve purchased apps in the past, you can redownload them on your new iPhone without having to pay again. To do this, log into the App Store on your new iPhone with the same Apple ID that you used to purchase the apps. Then, tap the “Purchases” tab at the bottom of the screen. Here, you’ll be able to see all of the apps that you’ve previously purchased. Tap the “Download” button next to each app that you want to redownload, and they’ll be added to your home screen.

Use Family Sharing to Share Apps with Other Family Members
If you have other family members who also have iPhones, you can take advantage of Apple’s Family Sharing feature to share apps with them. First, set up Family Sharing on your old and new iPhones. On your old iPhone, go to Settings > [your name] > Family Sharing and tap the “Set Up Family Sharing” button. Follow the onscreen instructions to create a family group. Then, on your new iPhone, go to Settings > [your name] > Family Sharing and join the family group.
Once Family Sharing is set up, open the App Store on your old iPhone and tap the “Family” tab at the bottom of the screen. Select the apps that you want to share and tap the “Share” button. You’ll then be able to invite other family members to join the group and access the shared apps. They’ll be able to download the apps on their own devices and use them just like you do.
Use Third-Party App Managers to Move Apps Between iPhones
There are also third-party app managers that you can use to move apps between iPhones. These apps allow you to transfer apps from one device to another without having to use iTunes or iCloud. To use a third-party app manager, first download and install the app on both your old and new iPhones. Then, connect both phones to the app on your computer. Select the apps that you want to transfer and click the “Transfer” button to start the process.
Once the transfer is complete, you can access the apps on your new iPhone. Depending on the app manager you’re using, the apps may automatically appear on your new device or you may need to manually install them.
Use Third-Party Data Migrators to Move Apps Between iPhones
You can also use third-party data migrators to move apps between iPhones. These apps allow you to migrate all of your data, including apps, contacts, photos, and more, from one device to another. To use a data migrator, first download and install the app on both your old and new iPhones. Then, connect both phones to the app on your computer.
Select the apps that you want to migrate and click the “Migrate” button to start the process. Once the migration is complete, you can access the apps on your new iPhone. Depending on the data migrator you’re using, the apps may automatically appear on your new device or you may need to manually install them.
Conclusion
Moving apps between iPhones can be a daunting task, but it doesn’t have to be. By following the steps outlined in this article, you’ll be able to transfer, sync, or redownload your apps with ease. Whether you use iTunes, iCloud Drive, the App Store, Family Sharing, or a third-party app manager, you’ll be able to get your apps onto your new device in no time.