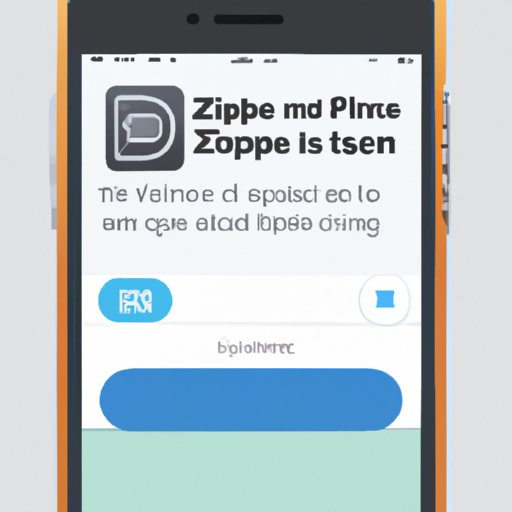Introduction
ZIP files are one of the most common file types used by computer users. They are compressed archives that contain multiple files or folders in a single file, allowing you to save space and keep everything organized. If you have an iPhone, you may need to open ZIP files from time to time, and there are several ways to do so. This article will provide a comprehensive guide on how to open ZIP files on your iPhone.
Step-by-Step Guide on How to Open Zip Files on an iPhone
The first step is to download a ZIP file manager app from the App Store. There are many different apps available, but it’s important to choose one that is compatible with your iPhone. Once you have downloaded the app, open it and locate the ZIP file you want to open. You can typically do this by tapping the “Open” button in the app interface.
Once you have located the ZIP file, you will need to extract the file from the archive. To do this, tap the “Extract” button in the app interface. The app will then prompt you to choose a folder to store the file in. Choose a folder and then tap “Extract” again to finish the process.

5 Easy Tips for Opening Zip Files on Your iPhone
When it comes to opening ZIP files on your iPhone, there are a few tips and tricks that can make the process easier. Here are five easy tips for unzipping files on your iPhone:
- Make sure you have the right app: It’s important to choose an app that is compatible with your iPhone. Look for an app that offers features such as password protection, encryption, and cloud storage integration.
- Know where to find the ZIP file: Make sure you know where the ZIP file is stored on your device. If you’re downloading a ZIP file from the web, you may need to open the email attachment or save it to your device before you can open it.
- Unzip the file without corrupting it: When extracting the file from the archive, it’s important to make sure you don’t corrupt the file. Be sure to choose the correct folder to store the file in and double-check the extraction process before closing the app.
- Use the preview feature: Many apps come with a preview feature that allows you to view the contents of the ZIP file before extracting it. This can be a great way to ensure you’re extracting the right file.
- Share the unzipped content: Once you have extracted the file from the ZIP archive, you can share it with others via email, message, or social media. This can be a great way to quickly send large files without having to upload them to a cloud storage service.
Unzip It: A Comprehensive Guide to Opening Zip Files on iPhones
If you’re new to opening ZIP files on your iPhone, it’s important to understand the different types of zipped files and how to choose the right app for unzipping. Here’s a comprehensive guide to unzipping files on your iPhone:
- Understand the different types of zipped files: There are two main types of ZIP files: .zip and .rar. Both types of files can be opened on your iPhone, but you may need to use a specific app for each type. Make sure you know which type of file you’re dealing with before you start trying to open it.
- Choose the right app for unzipping: As mentioned above, there are many different apps available for unzipping ZIP files. Be sure to research each app and read reviews before downloading. Make sure the app is compatible with your device and offers features such as password protection, encryption, and cloud storage integration.
- Extract the files from the ZIP archive: Once you have chosen the right app, open it and locate the ZIP file you want to open. Tap the “Extract” button in the app interface and choose a folder to store the file in. Once you have done this, the file will be extracted from the archive.
- Use the preview feature to view the contents: Many apps come with a preview feature that allows you to view the contents of the ZIP file before extracting it. This can be a great way to ensure you’re extracting the right file.
- Share or store the unzipped content: Once you have extracted the file from the ZIP archive, you can share it with others via email, message, or social media. You can also store the unzipped content on your device or in the cloud.
Unzipping Made Simple: A Beginner’s Guide to Opening Zip Files on iPhones
If you’re new to opening ZIP files on your iPhone, here’s a beginner’s guide to unzipping files:
- What is a ZIP File? A ZIP file is a compressed archive that contains multiple files or folders in a single file. It is often used to save space and keep everything organized.
- How to Open a ZIP File: To open a ZIP file on your iPhone, you will need to download a ZIP file manager app from the App Store. Once you have downloaded the app, open it and locate the ZIP file you want to open. Tap the “Extract” button in the app interface and choose a folder to store the file in.
- Choosing the Right App for Unzipping: When choosing an app for unzipping, it’s important to make sure it is compatible with your device and offers features such as password protection, encryption, and cloud storage integration.
- Extracting the File from the ZIP Archive: Once you have chosen the right app, open it and locate the ZIP file you want to open. Tap the “Extract” button in the app interface and choose a folder to store the file in. Once you have done this, the file will be extracted from the archive.
- Share or Store the Unzipped Content: Once you have extracted the file from the ZIP archive, you can share it with others via email, message, or social media. You can also store the unzipped content on your device or in the cloud.

The Easiest Way to Open Zip Files on Your iPhone
If you’re looking for a quick and easy way to open ZIP files on your iPhone, here’s what you need to do:
- Choose the right app for unzipping: It’s important to choose an app that is compatible with your iPhone. Look for an app that offers features such as password protection, encryption, and cloud storage integration.
- Locate the ZIP file: Make sure you know where the ZIP file is stored on your device. If you’re downloading a ZIP file from the web, you may need to open the email attachment or save it to your device before you can open it.
- Extract the file from the ZIP archive: Once you have located the ZIP file, you will need to extract the file from the archive. To do this, tap the “Extract” button in the app interface. The app will then prompt you to choose a folder to store the file in. Choose a folder and then tap “Extract” again to finish the process.
- Share or store the unzipped content: Once you have extracted the file from the ZIP archive, you can share it with others via email, message, or social media. This can be a great way to quickly send large files without having to upload them to a cloud storage service.

Get the Most Out of Your iPhone: Unzip Files in 3 Easy Steps
Here’s a quick and easy guide to unzipping files on your iPhone:
- Step 1: Choose the right app for unzipping: It’s important to choose an app that is compatible with your iPhone. Look for an app that offers features such as password protection, encryption, and cloud storage integration.
- Step 2: Extract the file from the ZIP archive: Once you have located the ZIP file, you will need to extract the file from the archive. To do this, tap the “Extract” button in the app interface. The app will then prompt you to choose a folder to store the file in. Choose a folder and then tap “Extract” again to finish the process.
- Step 3: Share or store the unzipped content: Once you have extracted the file from the ZIP archive, you can share it with others via email, message, or social media. This can be a great way to quickly send large files without having to upload them to a cloud storage service.
Conclusion
Opening ZIP files on your iPhone doesn’t have to be difficult. With the right app and a few simple steps, you can easily unzip files on your device. This article provided a comprehensive guide on how to open ZIP files on your iPhone, as well as some helpful tips and tricks to make the process easier. Now that you know how to open ZIP files on your iPhone, you can take advantage of all the benefits that come with unzipping files on your device.
Summary
In this article, we provided a comprehensive guide on how to open ZIP files on your iPhone. We provided step-by-step instructions, helpful tips and tricks, and a beginner’s guide for unzipping files on an iPhone. With the right app and a few simple steps, you can easily unzip files on your device and take advantage of all the benefits that come with unzipping files on your device.
Final Thoughts
Opening ZIP files on your iPhone doesn’t have to be difficult. With the right app and a few simple steps, you can easily unzip files on your device. Hopefully, this article has provided you with the information you need to successfully open ZIP files on your iPhone.