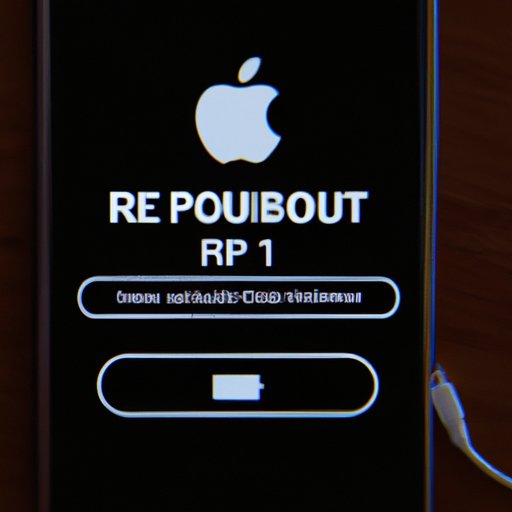Introduction
Putting an iPhone into recovery mode is a useful tool for troubleshooting and restoring the device. It allows you to update the iOS software or restore the device from a backup. This article will provide a comprehensive guide on how to put an iPhone into recovery mode, including pictures and videos to help visualize the process. Additionally, there are troubleshooting tips and FAQs to help you along the way.
Step-by-Step Guide: How to Put an iPhone into Recovery Mode
Before starting, make sure you have the following items ready: your iPhone, a computer with the latest version of iTunes installed, and a USB cable.
Step 1: Connect the iPhone to a Computer
Connect your iPhone to the computer using the USB cable. Make sure it is completely plugged in, as loose connections can cause issues.
Step 2: Enter DFU Mode
Once the iPhone is connected to the computer, press and hold both the Power button and the Home button for 10 seconds. After 10 seconds, release the Power button but keep holding the Home button until the screen turns black. This means the iPhone is now in DFU (Device Firmware Update) mode.
Step 3: Run iTunes
Open iTunes on the computer and you should see a message saying that the iPhone is in recovery mode. You can now proceed with updating the iOS software or restoring the device from a backup.

Visual Tutorial: Learn How to Put an iPhone into Recovery Mode with Pictures
Step 1: Connect the iPhone to a Computer
Connect your iPhone to the computer using the USB cable. Make sure it is completely plugged in, as loose connections can cause issues.

Step 2: Enter DFU Mode
Press and hold both the Power button and the Home button for 10 seconds. After 10 seconds, release the Power button but keep holding the Home button until the screen turns black. This means the iPhone is now in DFU (Device Firmware Update) mode.

Step 3: Run iTunes
Open iTunes on the computer and you should see a message saying that the iPhone is in recovery mode. You can now proceed with updating the iOS software or restoring the device from a backup.

Video Walkthrough: Putting an iPhone into Recovery Mode Explained
Step 1: Connect the iPhone to a Computer
Connect your iPhone to the computer using the USB cable. Make sure it is completely plugged in, as loose connections can cause issues.
Step 2: Enter DFU Mode
Press and hold both the Power button and the Home button for 10 seconds. After 10 seconds, release the Power button but keep holding the Home button until the screen turns black. This means the iPhone is now in DFU (Device Firmware Update) mode.
Step 3: Run iTunes
Open iTunes on the computer and you should see a message saying that the iPhone is in recovery mode. You can now proceed with updating the iOS software or restoring the device from a backup.

FAQ: Common Questions About Putting an iPhone into Recovery Mode
What is DFU Mode?
DFU stands for Device Firmware Update. It is a special mode that allows the iPhone to be restored from a backup or updated with the latest version of iOS without loading the operating system. It is used in situations where the normal update process would fail.
How Do I Know if My iPhone is in Recovery Mode?
When your iPhone is in recovery mode, the screen will be completely black. If you open iTunes on your computer, you should also see a message saying that the iPhone is in recovery mode.
What Should I Do If My iPhone Won’t Go Into Recovery Mode?
If your iPhone won’t go into recovery mode, there are several things you can try. Check the USB cable and computer connection, try a different USB port, restart your iPhone, reset your iPhone, or contact Apple Support for further assistance.
Troubleshooting Tips: What to Do When an iPhone Won’t Go into Recovery Mode
Check your USB Cable and Computer
Make sure your USB cable is securely connected to both the computer and the iPhone. Also, check that the computer is running the latest version of iTunes.
Try a Different USB Port
Sometimes using a different USB port can help. Try connecting the iPhone to a different port on the computer.
Restart Your iPhone
Sometimes restarting the iPhone can help. To do so, press and hold the Power button until you see the “slide to power off” slider. Slide it to turn off the iPhone, then press and hold the Power button again to turn the iPhone back on.
Reset Your iPhone
If restarting the iPhone doesn’t work, you can try resetting it. To do so, press and hold both the Power button and Home button for 10 seconds until you see the Apple logo appear. Then release both buttons and let the iPhone restart.
Contact Apple Support
If all else fails, contact Apple Support for further assistance. They may be able to help you get your iPhone into recovery mode.
Conclusion
Putting an iPhone into recovery mode is a useful tool for troubleshooting and restoring the device. This article provided a comprehensive guide on how to put an iPhone into recovery mode, including pictures and videos to help visualize the process. Additionally, there were troubleshooting tips and FAQs to help you along the way.