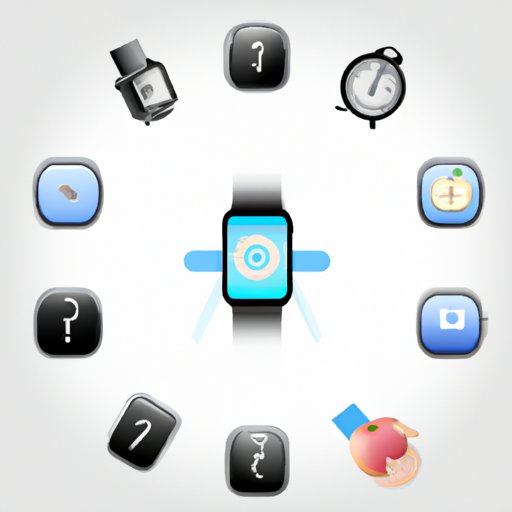Introduction
Apple Watch and iPhone are two of the most popular mobile devices available in the market today. They are designed to work together to provide users with a seamless experience. However, sometimes they may become disconnected due to various reasons. This article will provide a step-by-step guide on how to reconnect an Apple Watch to an iPhone.

Update the Software on Your Apple Watch and iPhone
It is important to make sure that both your Apple Watch and iPhone are running the latest software version. Software updates often include bug fixes and performance improvements that help ensure that your devices work as intended. You should check for software updates regularly.
Why Software Updates are Necessary
Software updates are necessary because they contain important security patches and feature improvements. By keeping your device up-to-date, you can ensure that you’re getting the best possible experience from your Apple Watch and iPhone.
How to Check for Software Updates
You can easily check for software updates by going to the Settings app on your iPhone. Then, tap “General” and then “Software Update”. If there is an update available, you can download and install it. On your Apple Watch, open the Apple Watch app on your iPhone and then go to “My Watch”. Tap “General” and then “Software Update”. If there is an update available, you can download and install it.
Unpair and Repair Your Apple Watch
If your Apple Watch and iPhone are still not connecting after updating the software, then you should try unpairing and repairing them. This process will reset your devices and allow you to start fresh.
What is Involved in Unpairing and Repairing
Unpairing and repairing your Apple Watch and iPhone involves resetting both devices. This will erase all data and settings from both devices. After this process is complete, you will need to set up your devices again.
Step-by-Step Instructions
To unpair and repair your Apple Watch and iPhone, follow these steps:
- On your iPhone, open the Apple Watch app and go to “My Watch”. Tap “General” and then “Reset”.
- Tap “Erase All Content and Settings”.
- Confirm your action by tapping “Erase All”.
- On your Apple Watch, open the Settings app and go to “General”.
- Tap “Reset” and then “Erase All Content and Settings”.
- Confirm your action by tapping “Erase All”.

Use the Apple Watch App to Connect Your Devices
After you have unpaired and repaired your Apple Watch and iPhone, you can use the Apple Watch app to connect them. The Apple Watch app is preinstalled on all iPhones and allows you to manage your Apple Watch settings.
What is the Apple Watch App
The Apple Watch app is a preinstalled app on all iPhones. It allows you to customize and manage your Apple Watch settings, including pairing and connecting your devices. It also allows you to access additional features and apps for your Apple Watch.
How to Use the App to Connect Your Devices
To connect your Apple Watch and iPhone using the Apple Watch app, follow these steps:
- On your iPhone, open the Apple Watch app.
- Tap “Pair New Watch”.
- Follow the on-screen instructions to pair and connect your devices.
Check Your Bluetooth Settings
If you are still having trouble connecting your Apple Watch and iPhone, then you should check your Bluetooth settings. Make sure that Bluetooth is turned on and that your Apple Watch and iPhone are in range.
What are Bluetooth Settings
Bluetooth settings are used to control how your devices communicate with each other. When two devices are connected via Bluetooth, they are able to exchange information wirelessly.
How to Check and Adjust Bluetooth Settings
To check and adjust your Bluetooth settings, follow these steps:
- On your iPhone, open the Settings app and go to “Bluetooth”.
- Make sure that Bluetooth is turned on and that your Apple Watch is listed under “My Devices”.
- If your Apple Watch is not listed, tap “Add Device” and then follow the on-screen instructions to connect your devices.
Make Sure You Have a Stable Wi-Fi Connection
It is important to make sure that you have a stable Wi-Fi connection when trying to connect your Apple Watch and iPhone. If you don’t have a reliable Wi-Fi connection, then it may be difficult or impossible to connect your devices.
Why Wi-Fi Connection is Important
Wi-Fi connection is important because it allows your devices to communicate with each other without using cellular data. This means that you can stay connected even when you are out of range of a cellular network.
How to Ensure a Stable Wi-Fi Connection
To ensure a stable Wi-Fi connection, follow these steps:
- On your iPhone, open the Settings app and go to “Wi-Fi”.
- Make sure that Wi-Fi is turned on and that you are connected to a stable network.
- If you are not connected to a network, tap “Join Network” and then follow the on-screen instructions to join a network.

Use Airplane Mode to Reconnect
If you are still having trouble connecting your Apple Watch and iPhone, then you can try using Airplane Mode. Airplane Mode is a setting that temporarily turns off all wireless connections on your device.
What is Airplane Mode
Airplane Mode is a setting that temporarily turns off all wireless connections on your device. This includes cellular data, Wi-Fi, Bluetooth, and GPS. It is useful when you want to conserve battery life or when you want to disconnect from the internet while traveling.
How to Use Airplane Mode to Reconnect
To use Airplane Mode to reconnect your Apple Watch and iPhone, follow these steps:
- On your iPhone, open the Settings app and go to “Airplane Mode”.
- Make sure that Airplane Mode is turned on.
- Wait a few seconds and then turn off Airplane Mode.
- Open the Apple Watch app on your iPhone and then go to “My Watch”.
- Tap “Pair New Watch” and then follow the on-screen instructions to pair and connect your devices.
Conclusion
Reconnecting an Apple Watch to an iPhone can be a frustrating process, but it doesn’t have to be. By following the steps outlined in this article, you can easily reconnect your devices. Start by making sure that your software is up-to-date. Then, try unpairing and repairing your devices. Next, use the Apple Watch app to connect your devices. Check your Bluetooth settings and make sure you have a stable Wi-Fi connection. Finally, if all else fails, use Airplane Mode to reconnect your devices.
Summary of Steps to Reconnect Apple Watch to iPhone
- Update the software on your Apple Watch and iPhone.
- Unpair and repair your Apple Watch.
- Use the Apple Watch app to connect your devices.
- Check your Bluetooth settings.
- Make sure you have a stable Wi-Fi connection.
- Use Airplane Mode to reconnect.
Resources for Further Assistance
If you need further assistance, you can visit Apple’s Support website for more information on how to reconnect your Apple Watch and iPhone. You can also contact Apple Support for additional help.