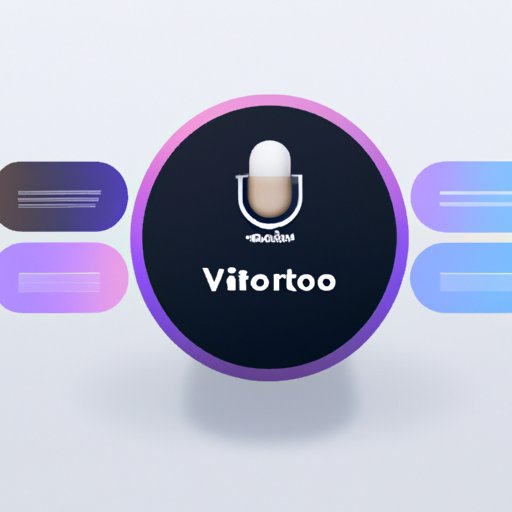Introduction
Recording a phone conversation is the act of capturing an audio conversation through a device, such as a smartphone or computer. This type of recording can be useful in many different contexts, from capturing important information to resolving disputes. In this article, we’ll explore how to record a phone conversation on an iPhone.
Describe the Steps to Record a Phone Conversation on iPhone Using Voice Memos
The simplest way to record a phone conversation on an iPhone is to use Voice Memos. This built-in app comes pre-installed on all iPhones, so you don’t need to download any additional software. Here’s how to use it:
- Open the Voice Memos app and tap on the red “Record” button.
- Dial the number you want to call or accept the incoming call.
- When the caller answers, press the “Add Call” button to put them on hold.
- Tap the “Merge Calls” button to merge the two calls into one.
- Press the “Record” button on the Voice Memos app to begin recording the conversation.
- Once the conversation is over, press the “Stop” button to stop the recording.
- To save the recording, tap the “Done” button.
It’s important to note that recording a phone conversation without the other person’s knowledge is illegal in some states. So make sure you get their consent before pressing the record button.
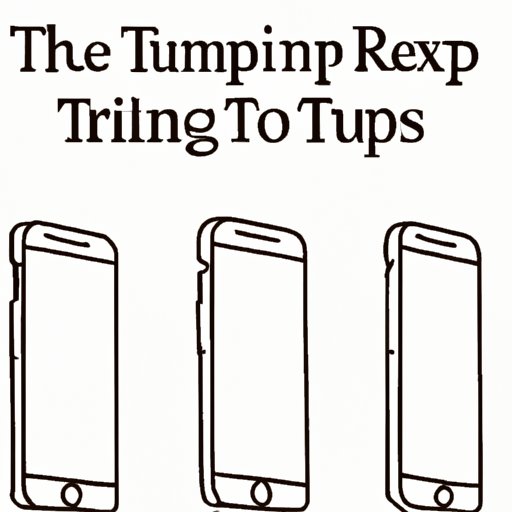
Outline Tips for Recording Calls on an iPhone
Before you start recording a phone conversation on your iPhone, there are a few things you should do to ensure a successful recording. Here are some tips to keep in mind:
- Test the microphone and speakers on your iPhone to make sure they’re working properly.
- Make sure you have enough storage space on your phone to accommodate the recording.
- Keep the phone away from distracting background noise, like loud music or traffic.
- Speak clearly and slowly so that the recording is audible and understandable.
- Allow the other person to speak first, as this will help you adjust the volume settings.
Explaining How to Use Third-Party Apps to Record Phone Calls on an iPhone
In addition to using Voice Memos, you can also use a third-party app to record phone conversations on an iPhone. There are a variety of apps available, each with their own features and capabilities. Here are a few of the most popular ones:
- Call Recorder Pro: This app allows you to record both incoming and outgoing calls, and lets you store recordings directly in iCloud. It also has a transcription feature that converts audio to text.
- TapeACall Pro: This app lets you record both incoming and outgoing calls, and you can save recordings to Dropbox or Google Drive. It also has an unlimited storage option.
- iRec Call Recorder: This app records incoming and outgoing calls, and you can share recordings via email, Dropbox, and more. It also has a password protection feature to keep your recordings secure.
To use a third-party app to record a phone conversation, follow these steps:
- Download and install the app on your iPhone.
- Open the app and tap the “Record” button.
- Dial the number you want to call or accept the incoming call.
- When the caller answers, press the “Add Call” button to put them on hold.
- Tap the “Merge Calls” button to merge the two calls into one.
- Press the “Record” button on the app to begin recording the conversation.
- Once the conversation is over, press the “Stop” button to stop the recording.
- To save the recording, tap the “Done” button.
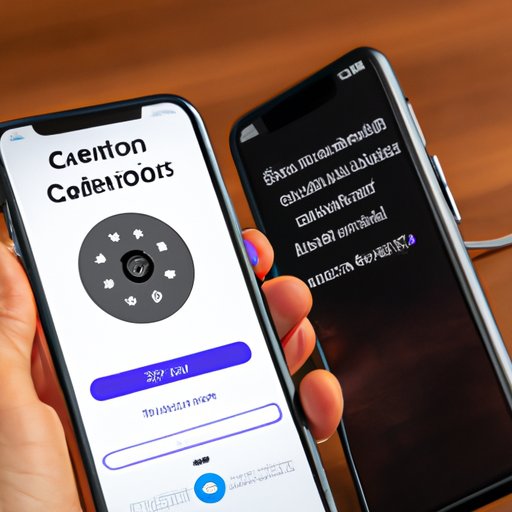
Demonstrate How to Set Up Automatic Call Recording on an iPhone
If you want to record multiple phone conversations on an iPhone, you can set up automatic call recording. This feature allows you to record all incoming and outgoing calls without having to manually start the recording process. Here are the different options for setting up automatic call recording on an iPhone:
- Use a third-party app with an auto-recording feature.
- Set up a custom voicemail greeting with a special code word to trigger the recording.
- Route all calls through a virtual number that automatically records conversations.
To set up automatic call recording on an iPhone, follow these steps:
- Download and install a third-party app with an auto-recording feature.
- Open the app and tap the “Settings” button.
- Enable the “Automatic Recording” option and choose which calls you want to record.
- Create a custom voicemail greeting with a special code word to trigger the recording.
- Set up a virtual number to route all calls through.
- Configure the virtual number to record all incoming and outgoing calls.
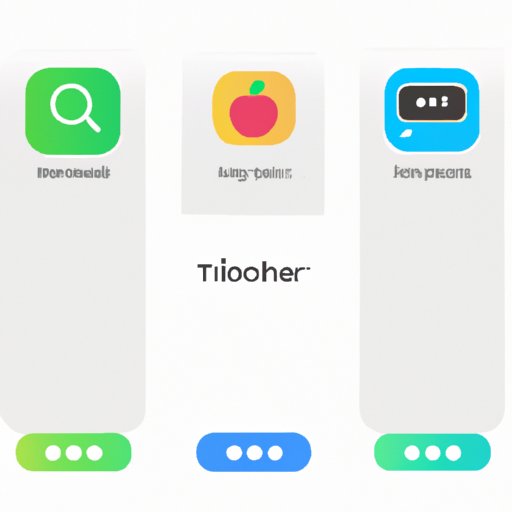
Showcase Popular Apps That Allow You to Record a Phone Conversation on an iPhone
In addition to the apps mentioned above, there are several other popular apps that allow you to record a phone conversation on an iPhone. Here are some of the most popular ones:
- Rev Call Recorder: This app records both incoming and outgoing calls, and lets you share recordings via email, Dropbox, and more. It also has a transcription feature that converts audio to text.
- Call Recorder Lite: This app records incoming and outgoing calls, and you can save recordings directly to your phone. It also has a password protection feature to keep your recordings secure.
- Call Recorder Unlimited: This app allows you to record both incoming and outgoing calls, and you can store recordings directly in iCloud. It also has a transcription feature that converts audio to text.
Each of these apps has its own pros and cons. Some are free, while others require a subscription. So it’s important to do your research and find the app that best meets your needs.
Conclusion
Recording a phone conversation on an iPhone is a straightforward process that can be accomplished using Voice Memos or a third-party app. You can also set up automatic call recording to capture multiple conversations. When recording a phone conversation, remember to get the other person’s permission and prepare your device beforehand to ensure a successful recording.
With the right tools and techniques, you can easily record a phone conversation on an iPhone. This can be a useful tool for capturing important information, resolving disputes, and more. Just remember to always get the other person’s consent before pressing the record button.